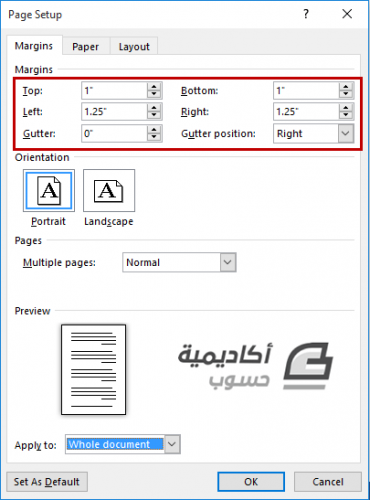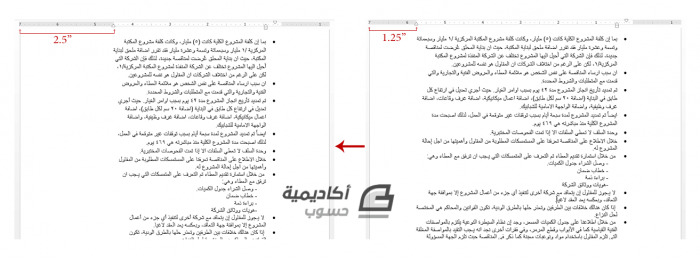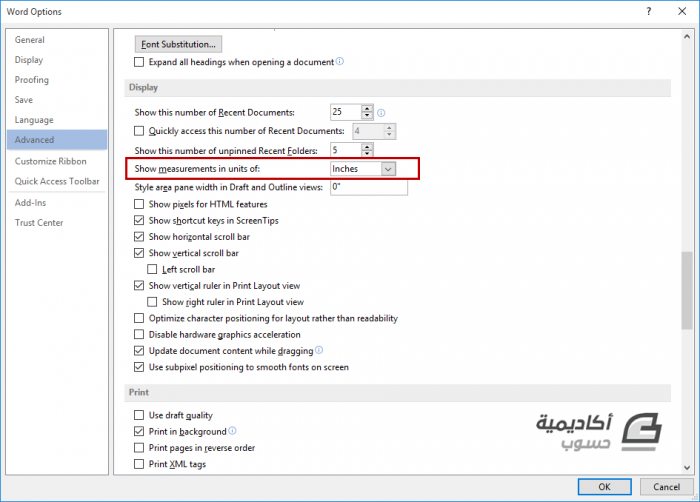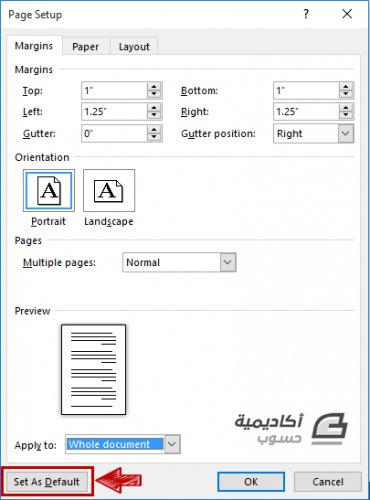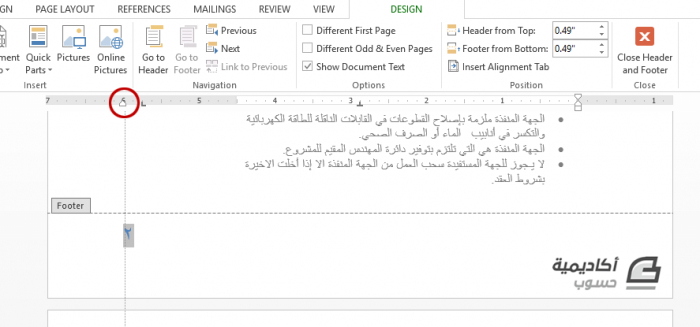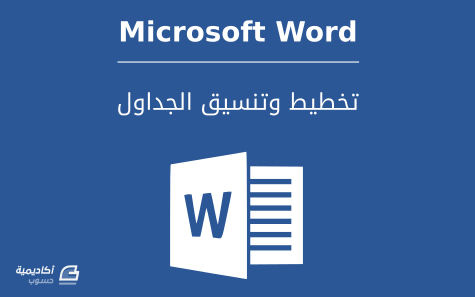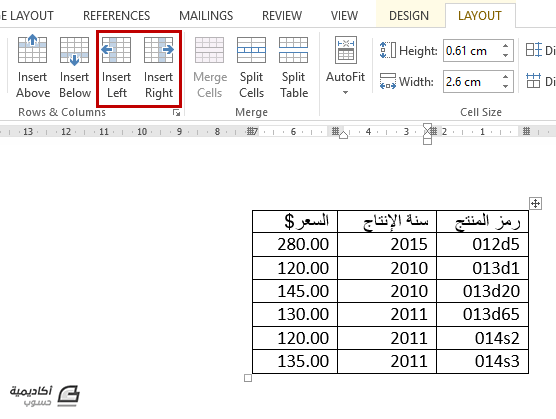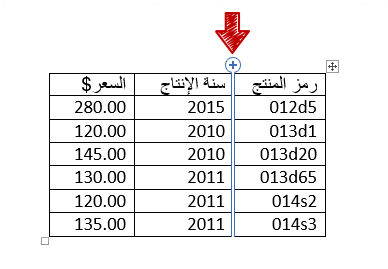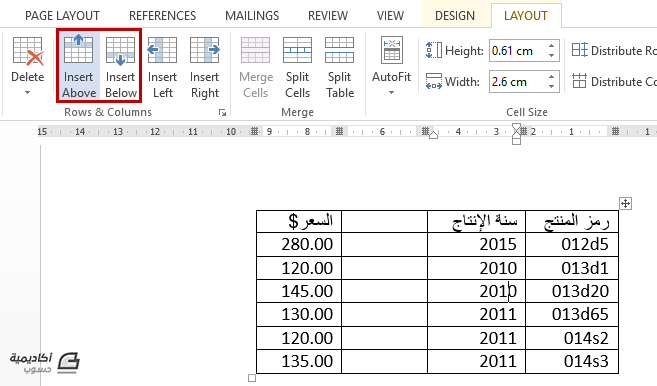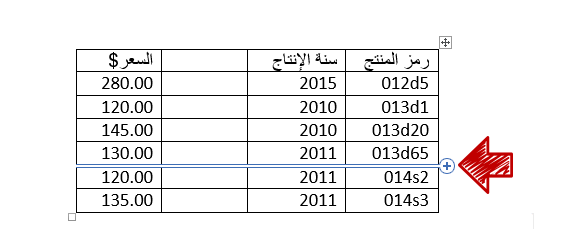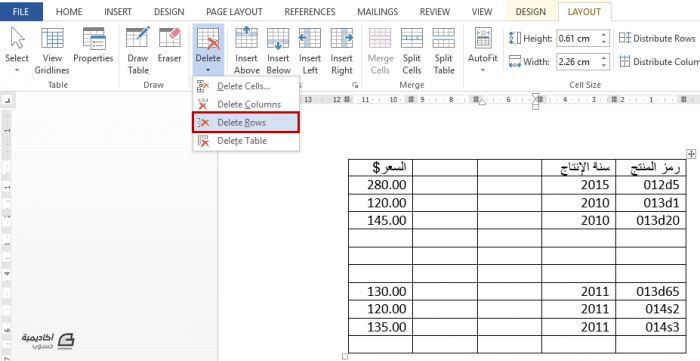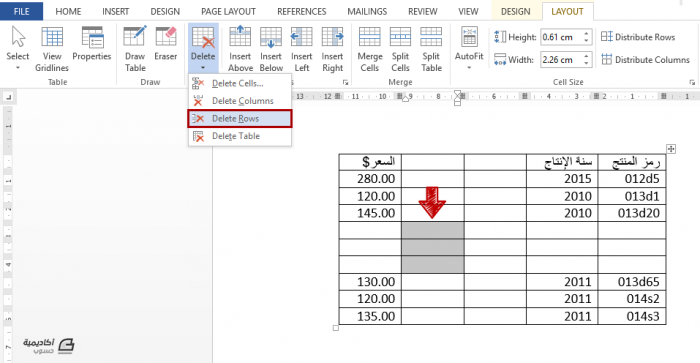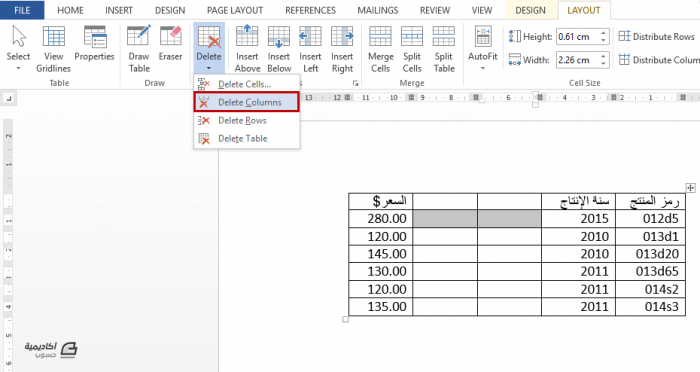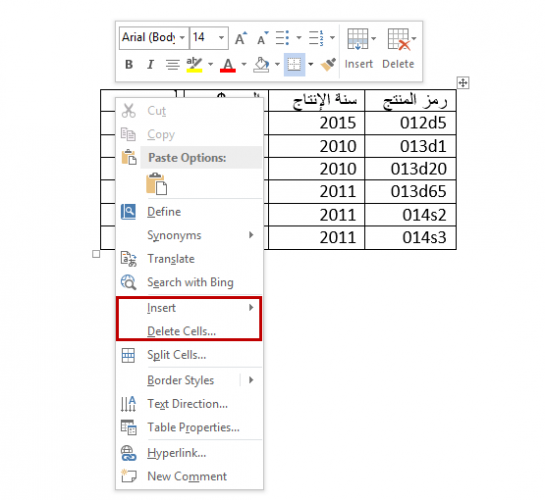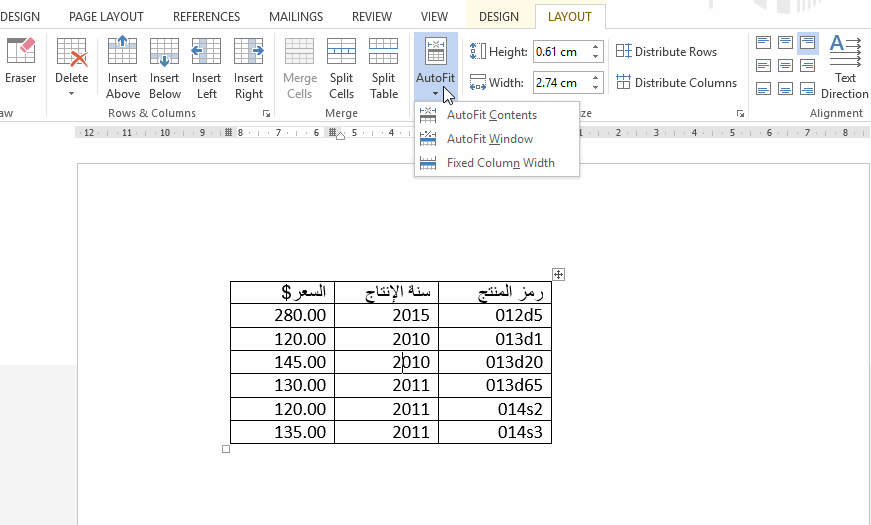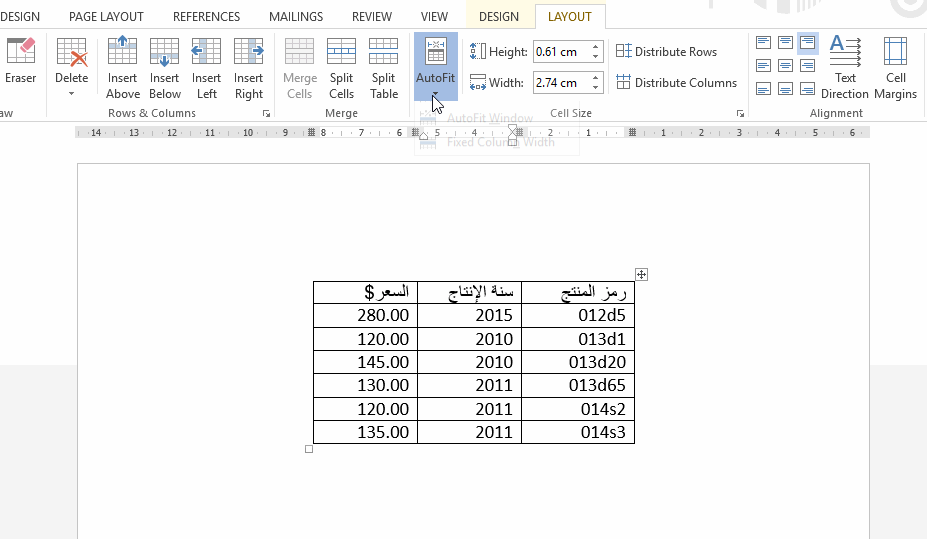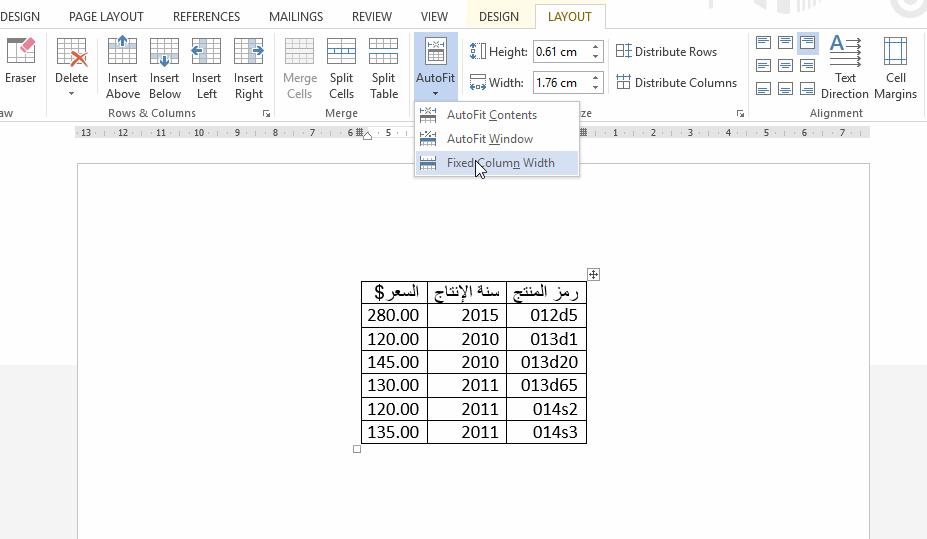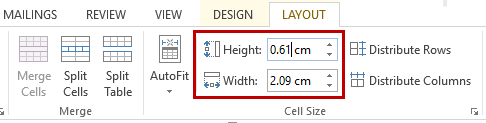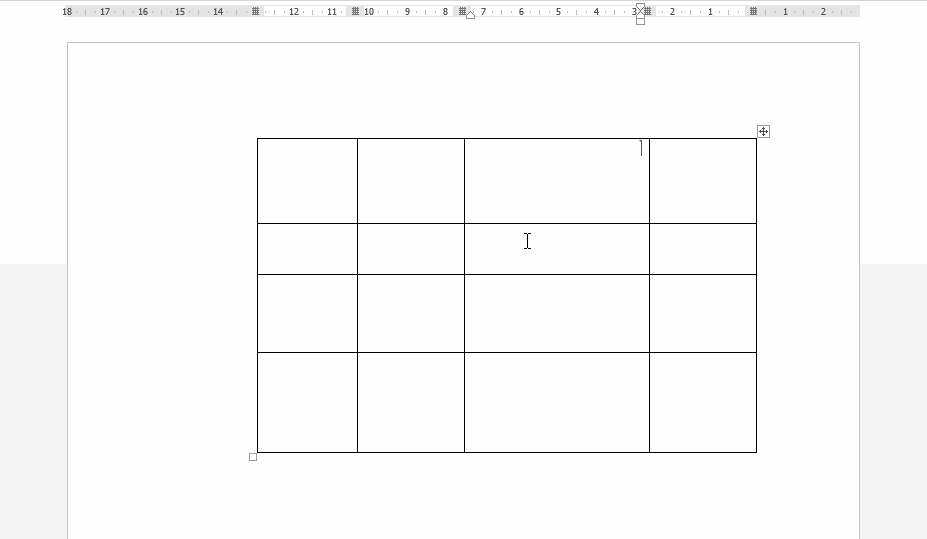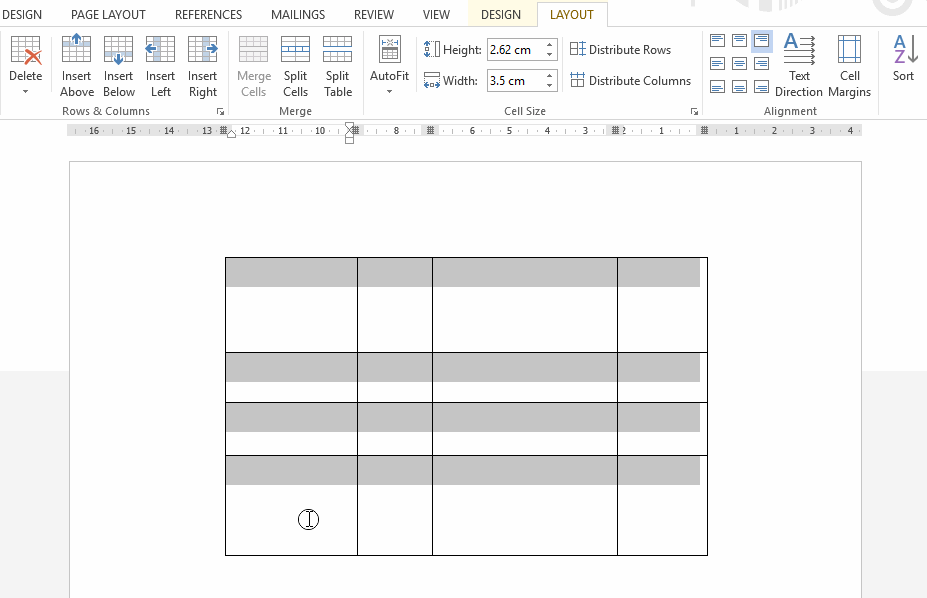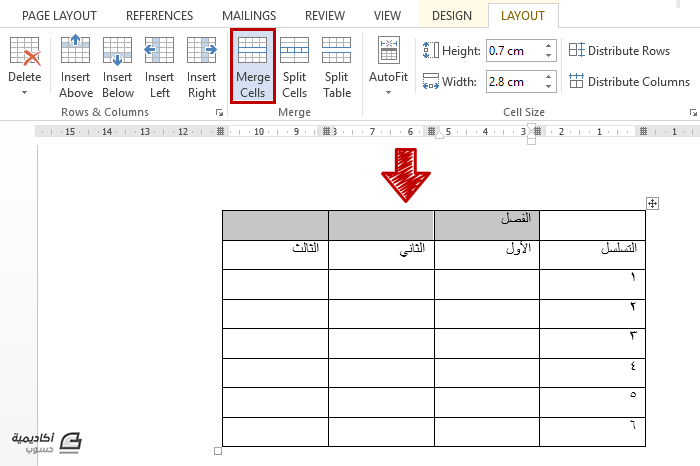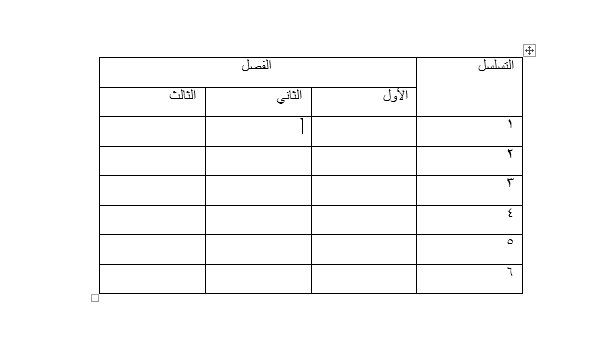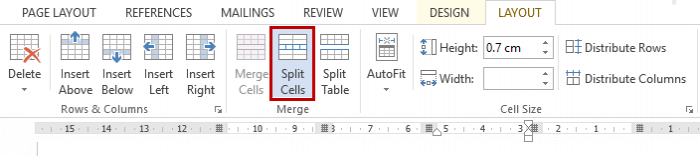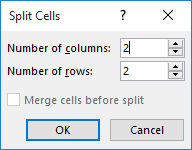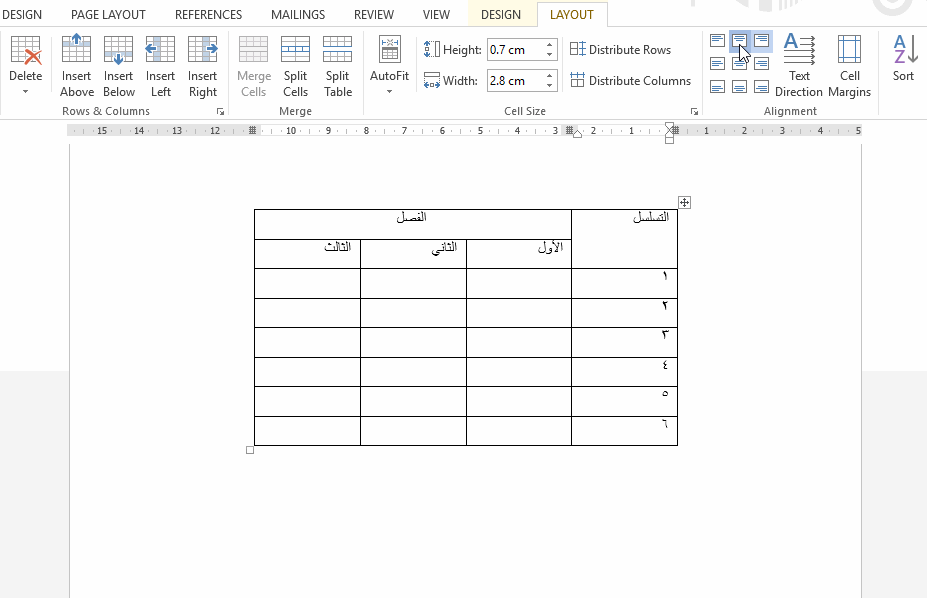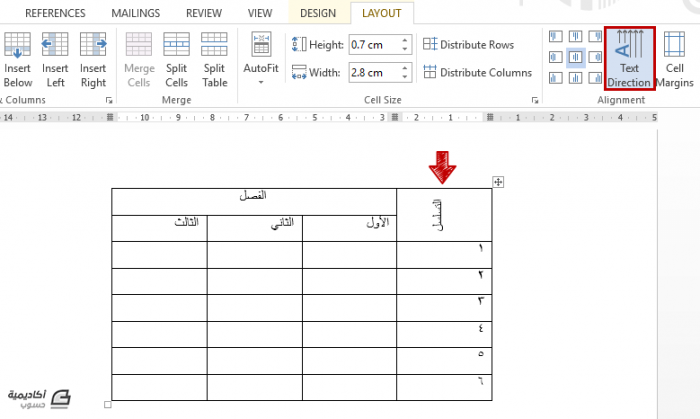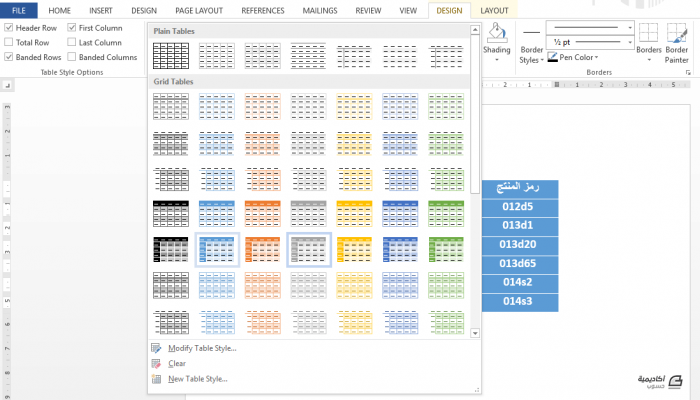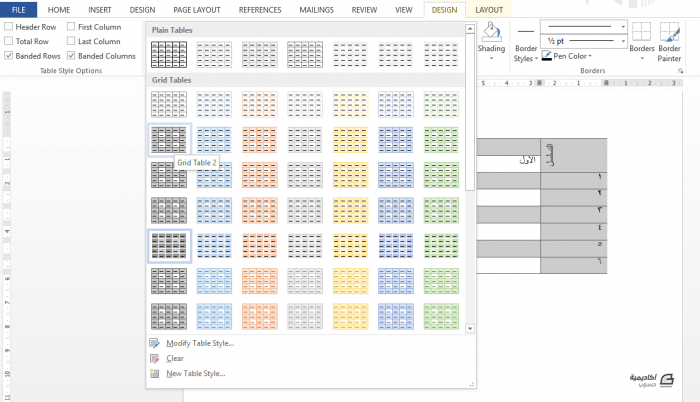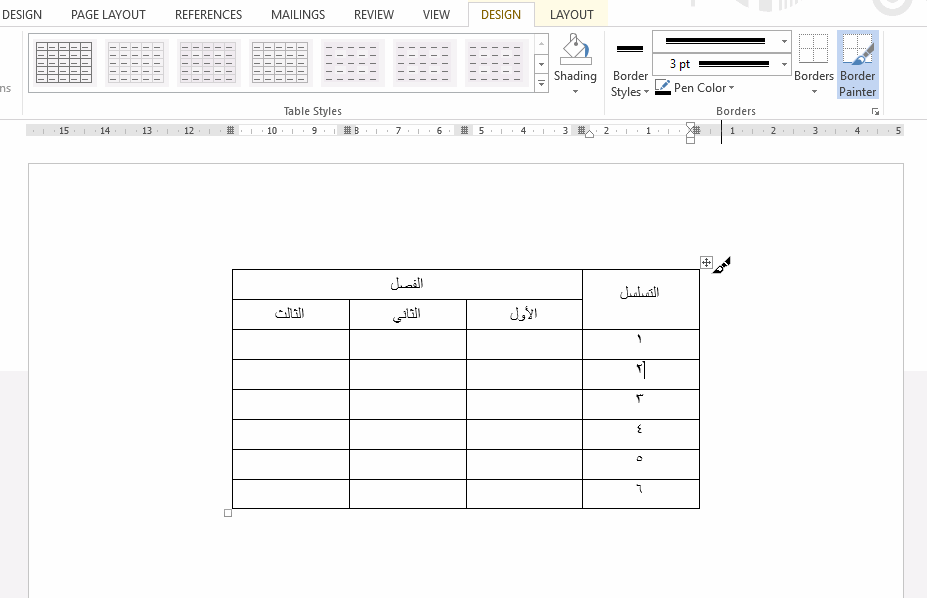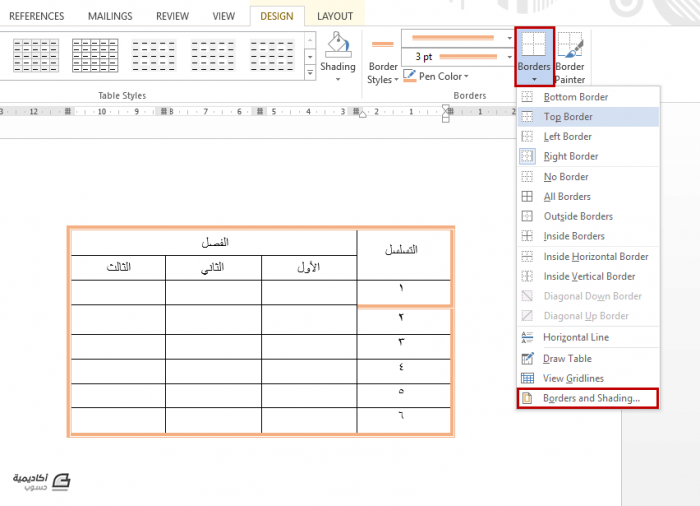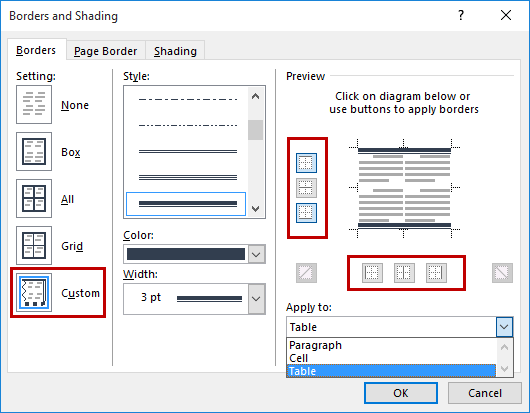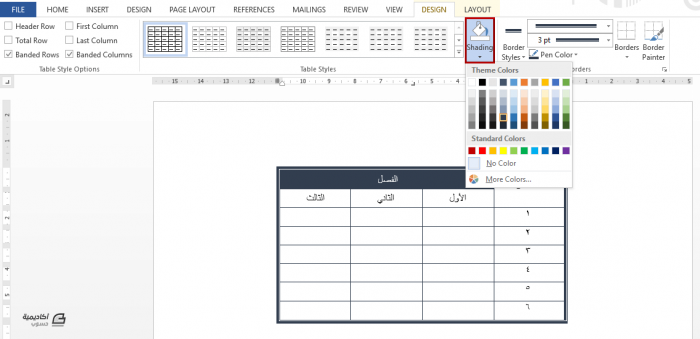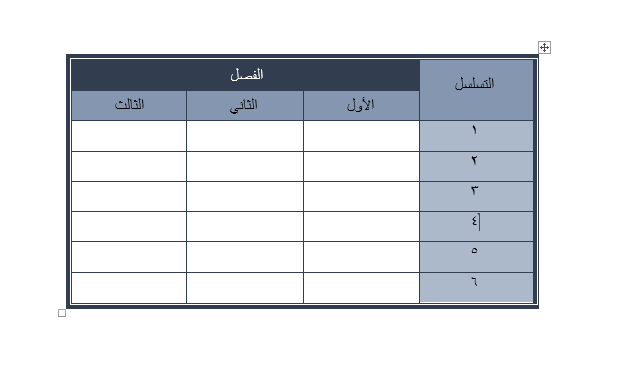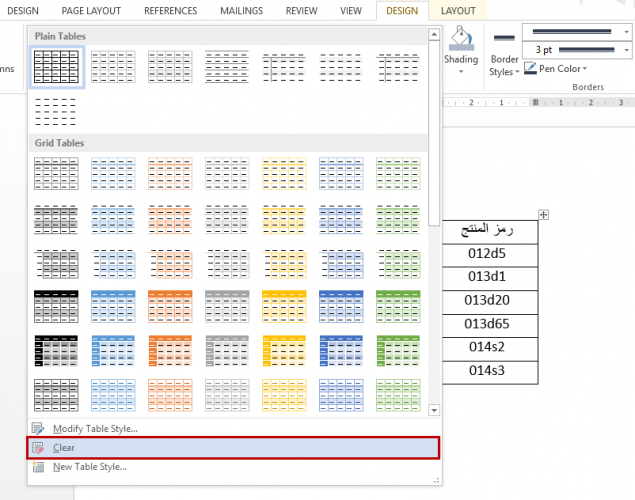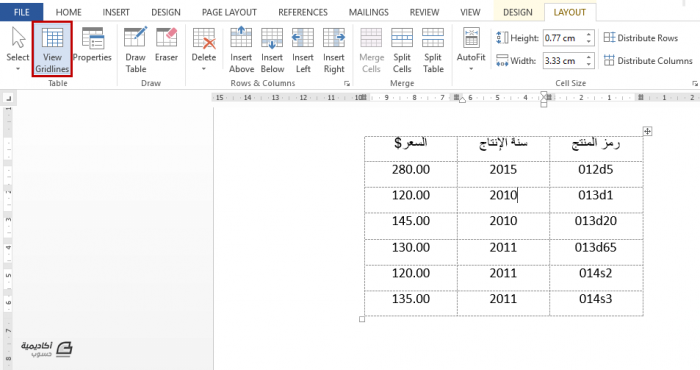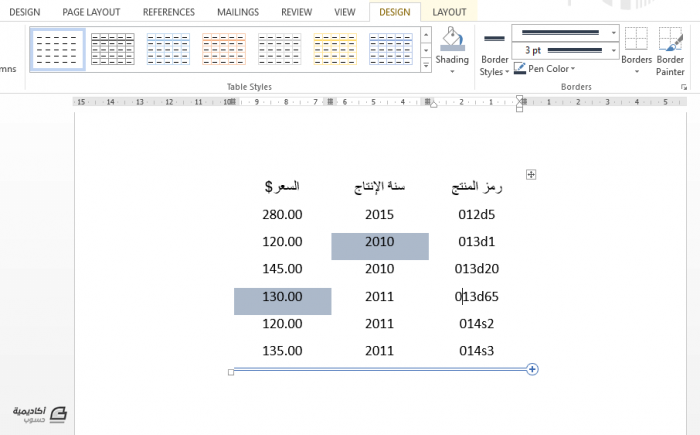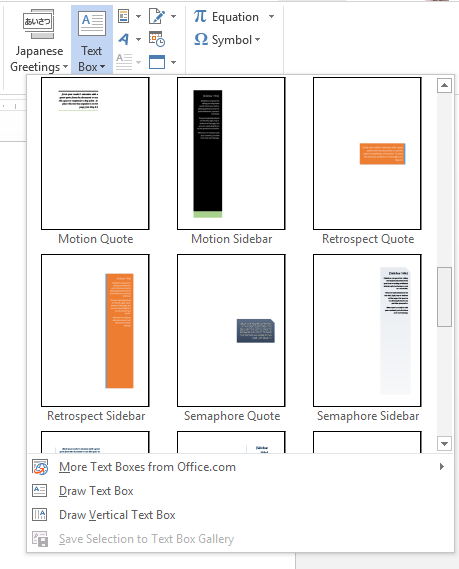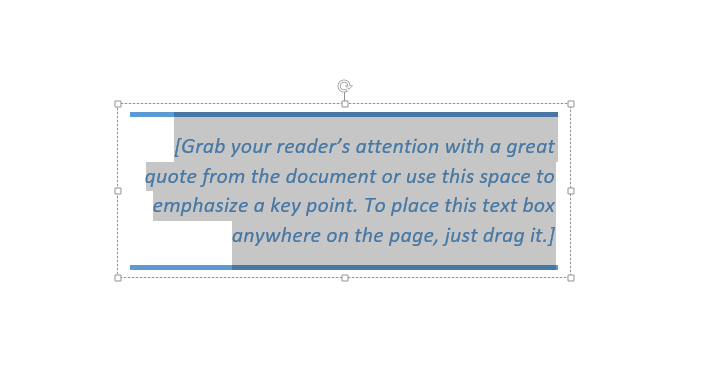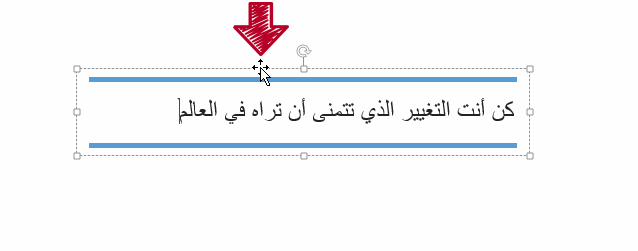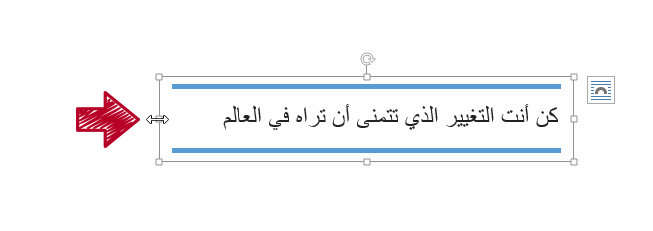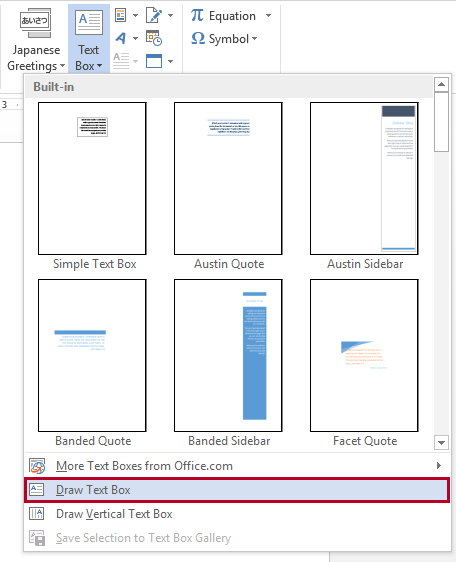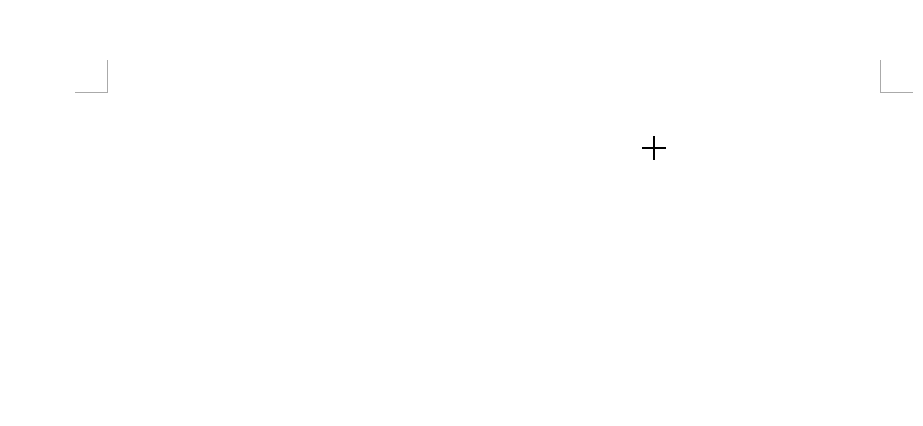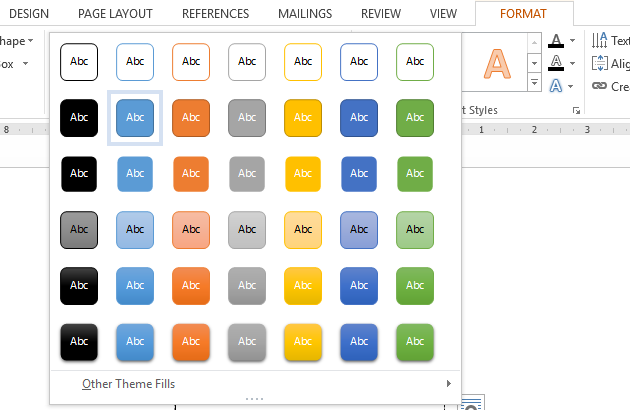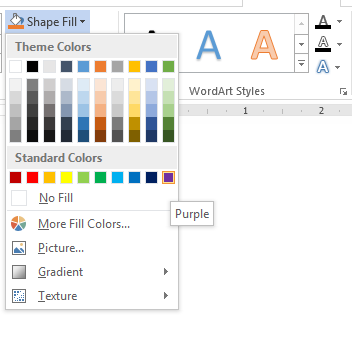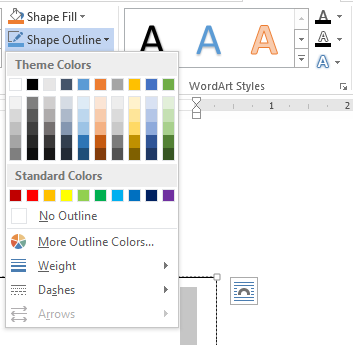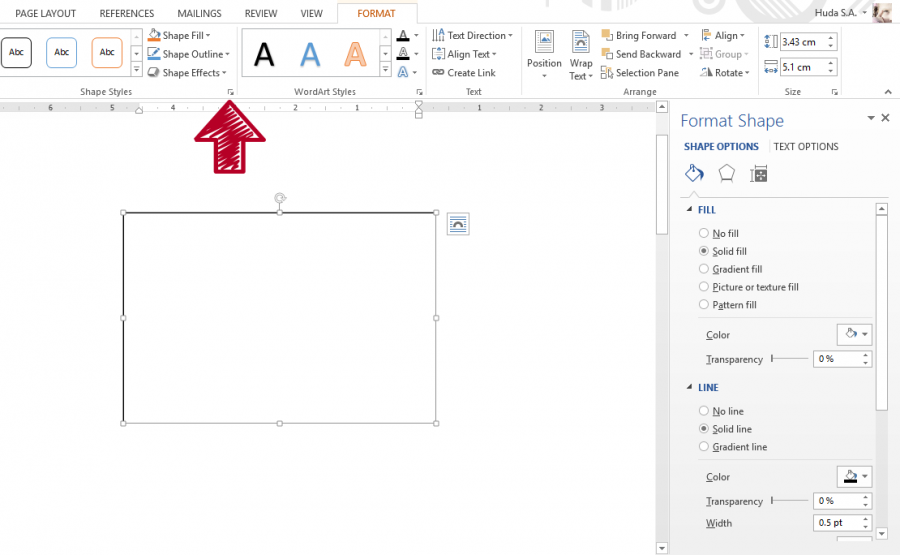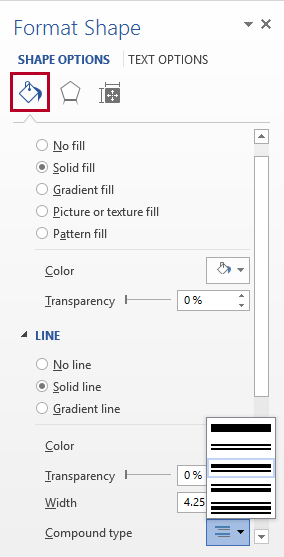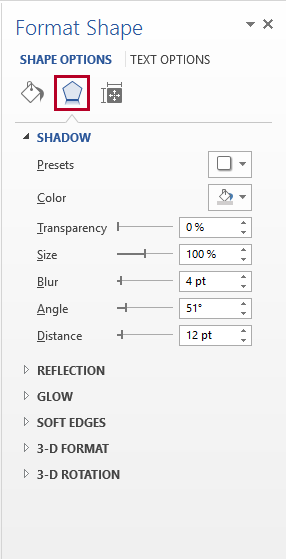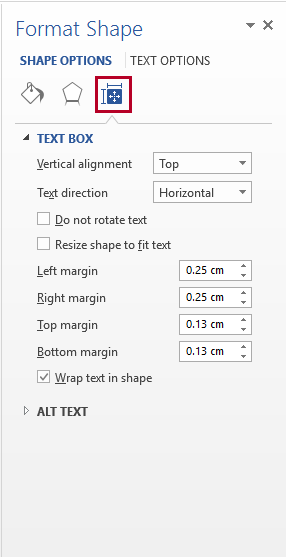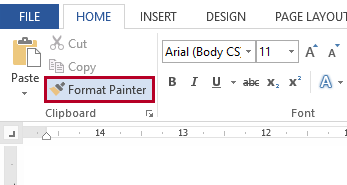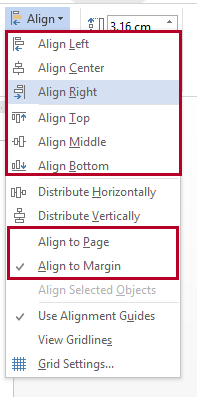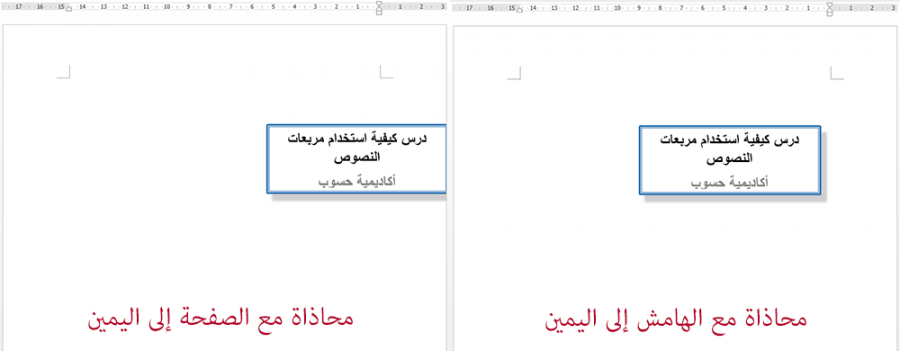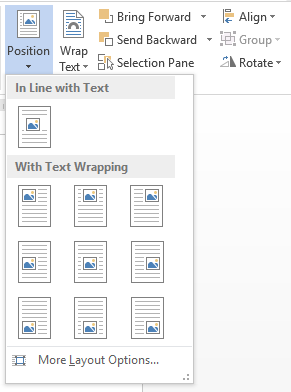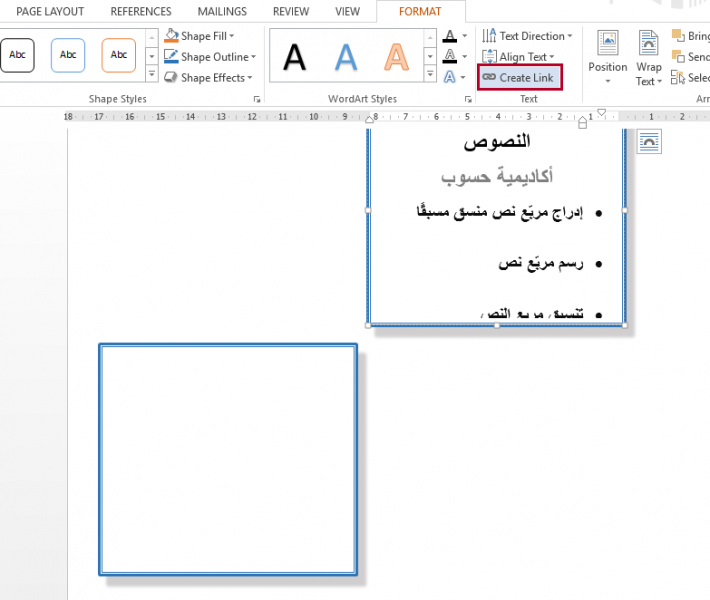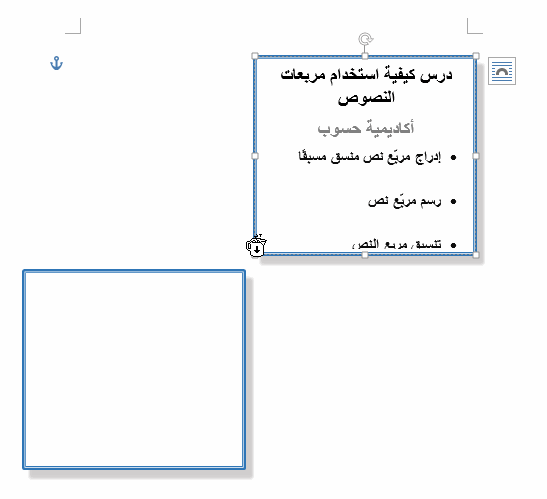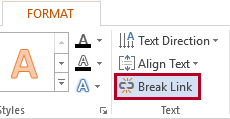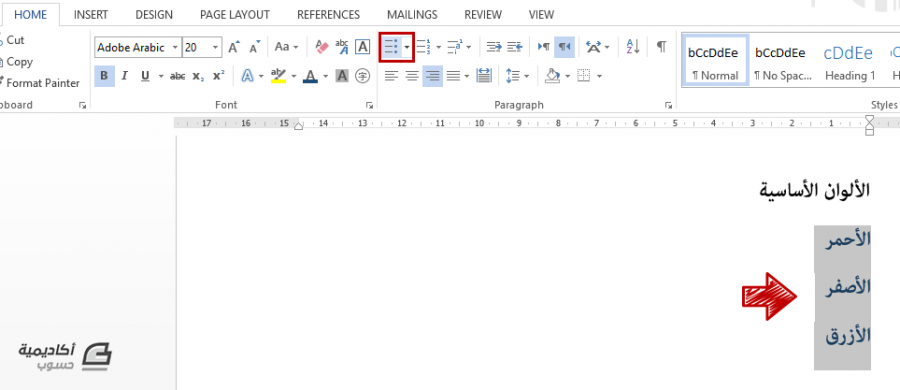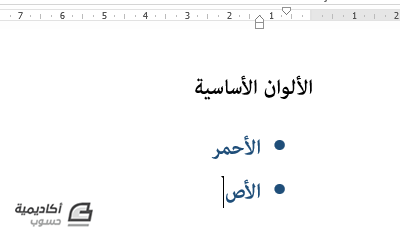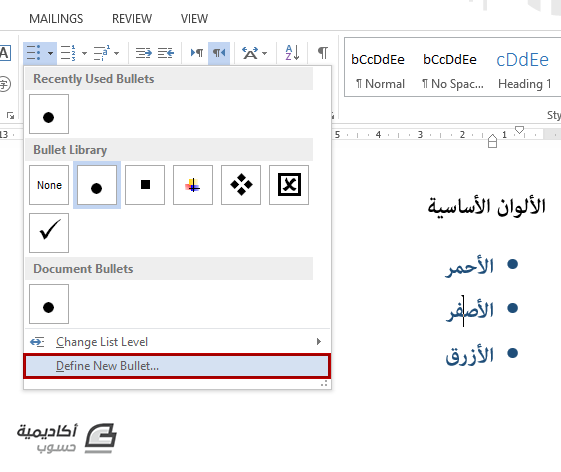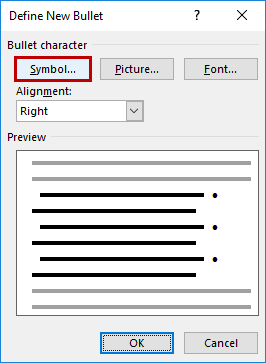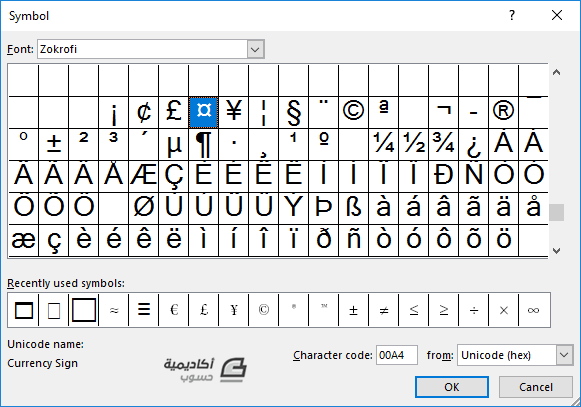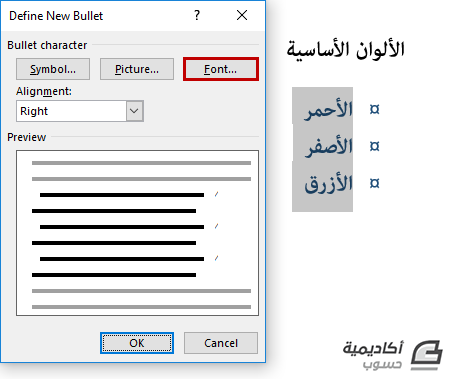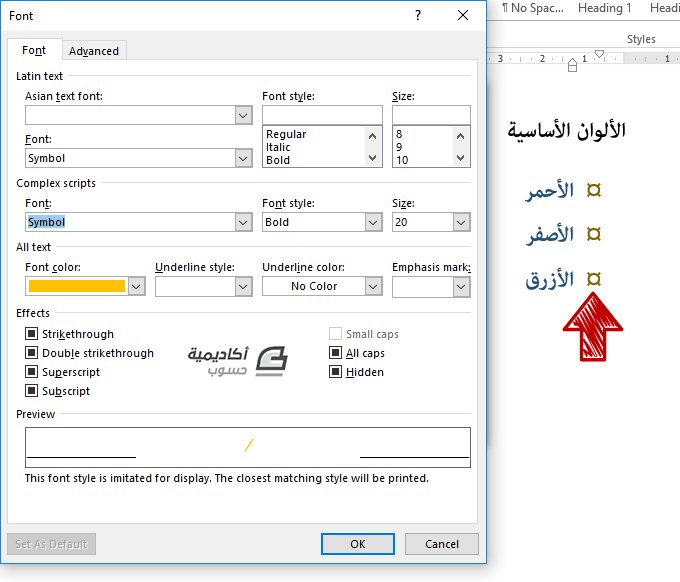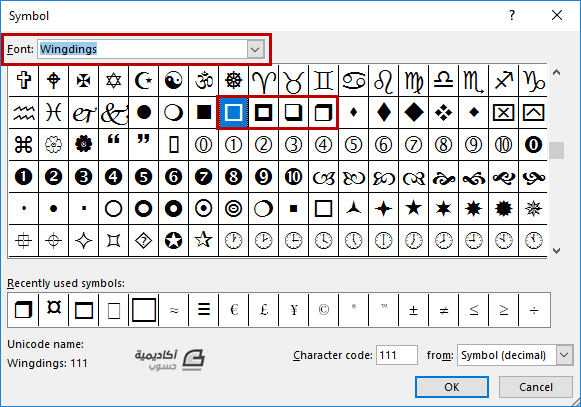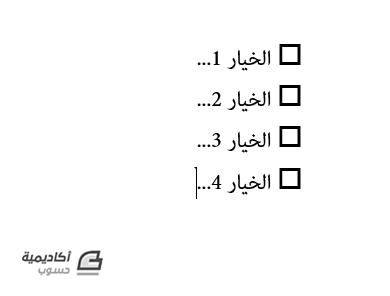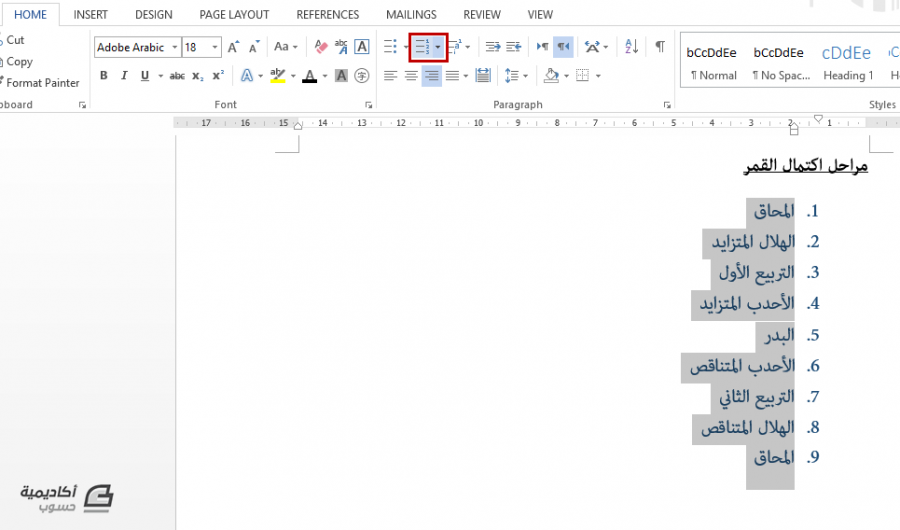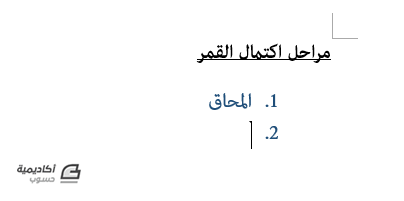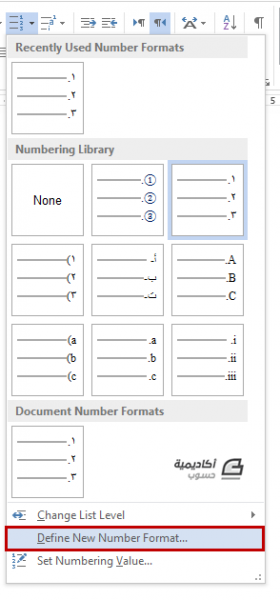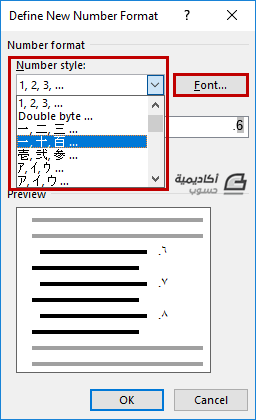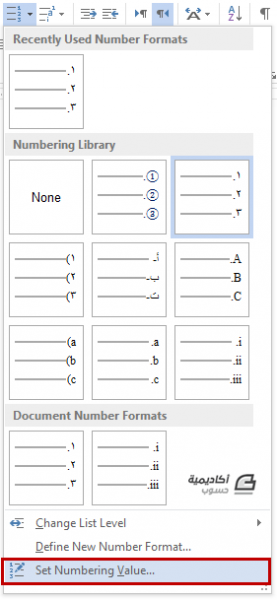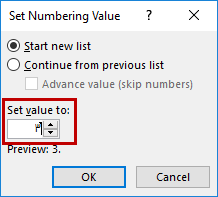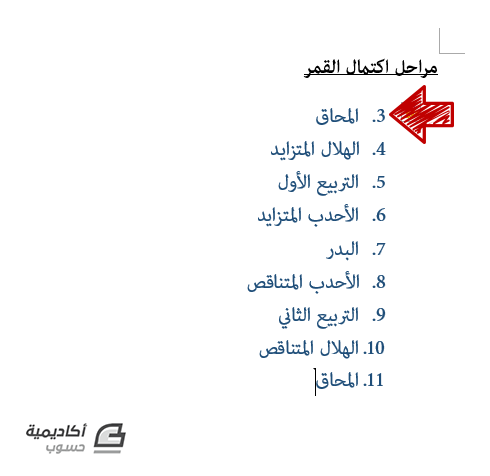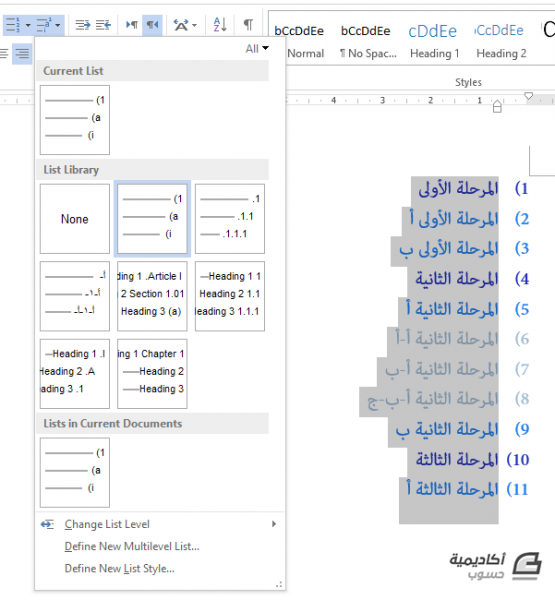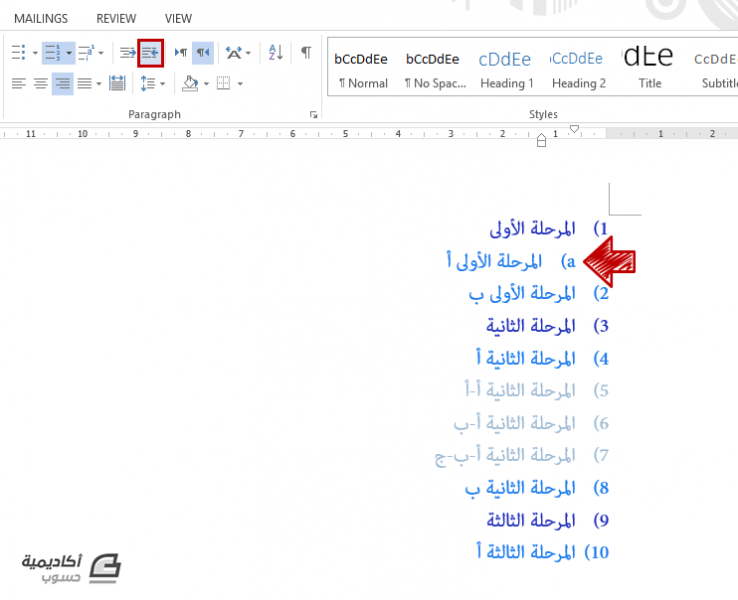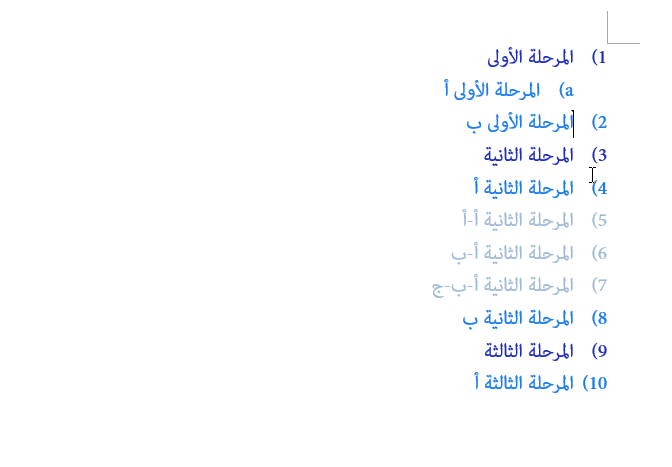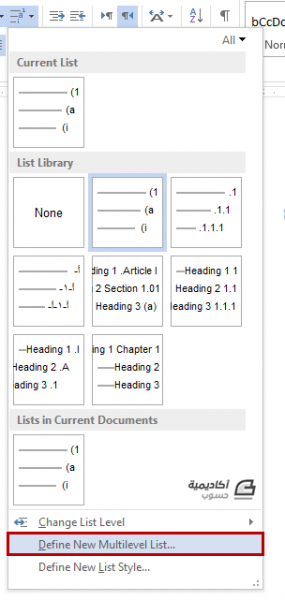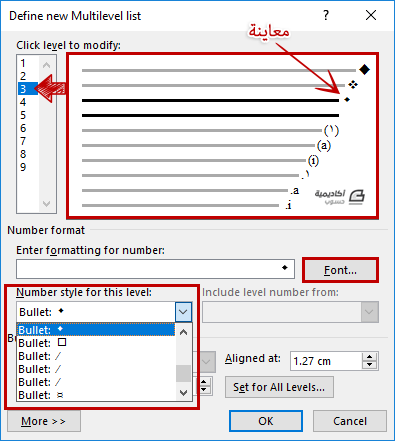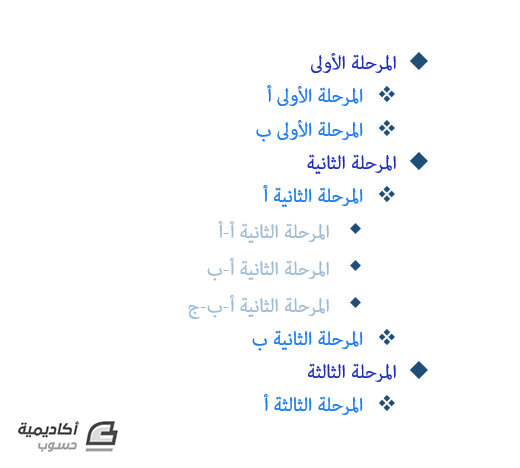كيفية إعداد هوامش مخصصة في Microsoft Word
رياضتينا سبورت :: الفئة الأولى :: المنتدى العام :: الدورات الالكترونيه والتعليم عن بعد :: برامج الكمبيوتر 2021
صفحة 1 من اصل 1
 كيفية إعداد هوامش مخصصة في Microsoft Word
كيفية إعداد هوامش مخصصة في Microsoft Word
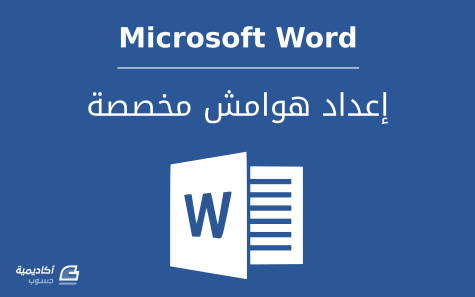
يمكنك استعراض الهوامش الافتراضية عن طريق الذهاب إلى تبويب تخطيط الصفحة Page Layout ثم النقر على خيار هوامش Margins.
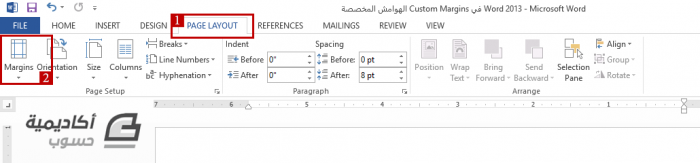
إعداد الهوامش المخصصة
قد ترغب في بعض الأحيان، ولغرض ما، في استخدام هوامش بأبعاد مخصصة تختلف عن الهوامش الافتراضية default. يمكنك عمل ذلك ببساطة عن طريق خيار هوامش مخصصة Custom Margins
[list=rtl][*]اذهب إلى التبويب تخطيط الصفحة Page Layout.[*]في خانة إعداد الصفحة Page Setup انقر على هوامش Margins ثم هوامش مخصصة Custom Margins.
[/list]
ستلاحظ في مربع الحوار الذي سيظهر أبعاد الهوامش الافتراضية، يمكنك تغيير هذه الأبعاد واختيار الأبعاد التي ترغب فيها سواءً كانت للهوامش الجانبية أو العلوية والسفلية.
سأقوم بتغيير بعد الهامش الأيسر من 1.25 بوصة إلى 2.5 بوصة. لغرض إفساح مجال لكتابة ملاحظات مثلًا:
كما تلاحظ أنّ الأبعاد الافتراضية مُقاسة بالبوصة، يمكنك تغيير وحدات القياس هذه أيضا واختيار وحدات أخرى كالسنتيميتر، الميليمتر، النقاط، أو البيكا.
- اذهب إلى قائمة ملف File، ثم اختر خيارات Options، ثم خيارات متقدمة Advanced.
- قم بالتمرير نزولا إلى خانة عرض Display، ومن القائمة المنسدلة أمام خيار إظهار القياس بوحدة Show measurements in units of، اختر الوحدة المرغوبة.
كيفية تحديد الهوامش المخصصة كهوامش افتراضية
يمكنك تحديد الهوامش التي قمت بتخصيصها كهوامش افتراضية لجميع المستندات دون الحاجة إلى تكرار نفس خطوات إعداد الهوامش المخصصة لكل مستند على حدة.
من تبويب تخطيط الصفحة Page Layout، وفي خانة إعداد الصفحة Page Setup انقر فوق هوامش Margins، ثم هوامش مخصصة Custom Margins.
بعد تحديد الأبعاد المرغوبة انقر فوق الزر "تعيين كافتراضي Set As Default في أسفل مربع الحوار. سيسألك البرنامج فيما إذا كنت ترغب بتغيير إعدادات الصفحة الافتراضية لجميع المستندات. اضغط نعم إن كنت موافق.
تغيير الهوامش للرأس والتذييل Header & Footer
عندما تقوم بتغيير أبعاد هوامش الصفحة، ستتغير معها هوامش الرأس والتذييل تلقائيًا. تستطيع تغيير هوامش الرأس والتذييل إذا كان التنسيق يبدو غريبًا، أو إذا لم تكن ترغب باستخدام نفس أبعاد هوامش المساحة الرئيسية للمستند.
- انقر بشكل مزدوج فوق منطقة الرأس أو منطقة التذييل لتفعيلها.
- اضغط على مفتاحي Ctrl+A من لوحة المفاتيح لتحديد كل محتويات الرأس أو التذييل، ثم قم بسحب علامة المسافة البادئة indent إلى اليمين أو إلى اليسار حسب التنسيق الذي ترغب به. عند الانتهاء قم بالنقر بشكل مزدوج على المساحة الرئيسية لإلغاء تفعيل منطقة الرأس أو التذييل، وستلاحظ أنّ التغيير على الرأس/التذييل قد تم على جميع صفحات المستند.

baty- Admin

- المساهمات : 22
تاريخ التسجيل : 01/06/2021
 رد: كيفية إعداد هوامش مخصصة في Microsoft Word
رد: كيفية إعداد هوامش مخصصة في Microsoft Word
لقد تعرّفنا في الدرس السابق على جداول وورد وتعلّمنا كيفية إنشائها وبعدة طرق، بالإضافة إلى طريقة تحويل النصوص إلى جداول وبالعكس. في هذا الدرس سنتعلّم كيفية تخصيص الجداول أكثر بتعديل تخطيطاتها وتنسيقاتها.
تخطيط الجدول
توجد جميع الأوامر الخاصة بتخطيط الجدول في تبويب تخطيط Layout الذي يظهر عند تحديد الجدول أو وضع مؤشر الكتابة داخل إحدى خلاياه:
إدراج/حذف الصفوف أو الأعمدة
لإضافة عمود إلى الجدول، ضع المؤشر داخل العمود الذي تريد إضافة عمود إضافي بجانبه، ثم انقر على Insert Left لإدراج عمود على يسار العمود المحدد، أو Insert Right لإدراج عمود على يمين العمود المحدد:
أو، إذا كنت تستخدم إصدار 2013 فما فوق من البرنامج، مرّر مؤشر الفأرة فوق الحد على يمين أو يسار العمود الذي تريد إضافة عمود آخر بجانبه، ثم انقر على أيقونة + التي ستظهر:
وبنفس الطريقة تقوم بإضافة الصفوف. ضع المؤشر داخل الصف الذي تريد إضافة صف فوقه أو تحته، ثم انقر على Insert Above لإدراج صف أعلى الصف المحدد، أو Insert Below لإدراج صف أسفل الصف المحدد:
أو مرر مؤشر الفأرة فوق حد الصف الذي تريد إضافة صف أعلاه أو أسفله، ثم انقر على أيقونة + التي ستظهر:
أما لحذف صف، ضع مؤشر الكتابة داخل إحدى خلايا ذلك الصف، ثم اذهب إلى تبويب:
تخطيط Layout > حذف Delete > حذف صفوف Delete Rows
ولحذف مجموعة من الصفوف، قم بتحديد خلايا داخل تلك الصفوف (لا يشترط تحديد الصف بالكامل وإنّما خلية واحدة من كل صف) ثم انقر على Delete Rows من قائمة Delete:
والأمر نفسه ينطبق على الأعمدة. حدّد خلية داخل العمود (أو مجموعة الأعمدة)، ثم انقر على Delete Columns من قائمة Delete:
يمكنك أيضًا الوصول إلى أوامر الإدراج والحذف بالنقر على إحدى خلايا الصف/العمود بزر الفأرة الأيمن:
تعديل حجم الخلايا
يمكنك التحكم بحجم الخلايا بواسطة الأوامر والخيارات الموجودة في مجموعة حجم الخلية Cell Size في تبويب تخطيط Layout:
من قائمة الاحتواء التلقائي AutoFit حدّد الخيار AutoFit Contents لمطابقة حجم الخلايا مع حجم النصوص (أي يصبح عرض العمود وارتفاع الصف أصغر ما يمكن):
أو حدّد الخيار AutoFit Window لجعل عرض الجدول ككل يتناسب مع عرض الصفحة (أي ما بين الهوامش) ومن ثم تعديل أبعاد الصفوف والأعمدة وفقًا لذلك:

baty- Admin

- المساهمات : 22
تاريخ التسجيل : 01/06/2021
 رد: كيفية إعداد هوامش مخصصة في Microsoft Word
رد: كيفية إعداد هوامش مخصصة في Microsoft Word
أو الخيار Fixed Column Width لجعل عرض العمود ثابتًا مهما كان حجم النصوص التي يتم إدخالها:
لاحظ في الصورة أعلاه كيف يتم إضافة سطر جديد لاحتواء النص كلما قمنا بإضافة نص جديد، وذلك لأننا حدّدنا الخيار Fixed Column Width.
إذا كنت ترغب في استخدام عرض محدد للصفوف أو ارتفاع محدد للأعمدة، قم بإدخال قيم الأبعاد في حقولها المخصصة، Height و Width (أو استخدم السهم العلوي لزيادة البعد أو السفلي لتقليله):
كذلك يمكنك تغيير أحجام الخلايا يدويًا. ضع المؤشر على حد الصف أو العمود إلى أن يتحول شكله إلى متجهين صغيرين، انقر على الحد (ستلاحظ ظهور خط منقط عبر الصفحة) ثم اسحب إلى الأعلى أو الأسفل لتغيير ارتفاع الصف، أو إلى اليمين أو إلى اليسار لتغيير عرض العمود:
لديك أيضًا خيار توزيع الحجم بالتساوي على الأعمدة أو الصفوف المحددة. وهذا الخيار مفيد في توفير الوقت، بدلًا من محاولة تعديل كل صف أو كل عمود على حدة ليصبح حجمها متساوِ.
حدّد مجموعة الصفوف/الأعمدة، ثم انقر على Distribute Rows/Distribute Columns:
دمج/تقسيم الخلايا
في بعض الأحيان تحتاج إلى تحويل مجموعة من الخلايا إلى خلية واحدة، لإدخال عنوان رئيسي لمجموعة من الأعمدة الفرعية مثلًا.
للقيام بذلك، حدد مجموعة الخلايا التي تريد دمجها ثم انقر على أمر دمج الخلايا Merge Cells في مجموعة Merge:
وبذلك ستتحول مجموعة الخلايا إلى خلية واحدة:
أما للقيام بالعملية المعكوسة، أي تحويل الخلية الواحدة إلى مجموعة خلايا، حدد الخلية، ثم انقر على أمر تقسيم الخلايا Split Cells في مجموعة Merge:
في مربع الحوار Split Cells قم بتحديد عدد الصفوف وعدد الأعمدة التي تريد تقسيم الخلية إليها ثم انقر على OK:
محاذاة النصوص في الخلايا
يمكنك التحكم بمحاذاة النصوص بواسطة الأوامر الموجودة ضمن مجموعة Alignment. يمكنك أن تجعل النص يتوسط مركز الخلية، أعلاها، أو أسفلها. وكذلك محاذاته إلى أسفل/أعلى اليمين، أو أسفل/أعلى اليسار. مرر الفأرة فوق كل أمر لمعرفة وظيفته، ثم انقر عليه لتطبيقه (لا يُشترط تحديد النص قبل تطبيق الأمر، يكفي أن تضع المؤشر داخل الخلية التي تحتوي النص):
من خيارات المحاذاة الأخرى هو تغيير اتجاه النص وجعله عموديًا. ضع المؤشر داخل الخلية التي تحتوي النص الذي تريد تغيير اتجاهه ثم انقر على أمر اتجاه النص Text Direction:
تنسيق الجدول
توجد جميع خيارات وأوامر تنسيق الجداول ضمن تبويب تصميم Design السياقي.
تعديل نمط الجدول
توجد في معرض أنماط الجدول Table Style مجموعة متنوعة من الأنماط الجاهزة التي يمكن الاختيار من بينها، وهي من الطرق السريعة لتغيير تنسيق الجدول.
بعض الأنماط بسيطة وبألوان فاتحة، وبعضها تحتوي على تفاصيل أكثر وألوان أكثر. ضع المؤشر داخل إحدى خلايا الجدول، ثم قم بتمرير الفأرة فوق الأنماط في المعرض لمعاينتها على الصفحة بشكل مباشرة، وعندما تحدد النمط المناسب لك، انقر عليه لاختياره:
قد تختلف الأنماط باختلاف هيكلية الجدول، إذ يقوم البرنامج بعرض الأنماط التي تتناسب مع تخطيط الجدول المحدد. لاحظ كيف تختلف الأنماط في الصورة أدناه عن الأنماط الموضحة في الصورة أعلاه، وذلك بسبب اختلاف تخطيط الجدول:
في مجموعة خيارات أنماط الجدول Table Style Options، ستلاحظ وجود مجموعة من الخيارات، بعضها مؤشر بشكل افتراضي. تختلف الخيارات المؤشرة حسب النمط المطبّق. تستطيع تأشير/إلغاء تأشير هذه الخيارات حسب ما تراه ملائمًا لجدولك.
يمكنك مثلًا تأشير الخيار Total Row إذا احتوى جدولك على صف أخير لعرض الإجمالي، أو الخيار Last Column إذا كان الإجمالي في آخر عمودي في الجدول.
وسيكون خيار Bended Rows مفيدًا إذا كان عدد الصفوف في جدولك كبيرًا، مما يساعد على سهولة القراءة وتمييز البيانات بسبب تلوين الصفوف الفردية بلون مختلف عن الصفوف الزوجية:
تطبيق حدود وتظليل للخلايا
إذا لم تكن ترغب في استخدام الأنماط الجاهزة، وتريد أن يكون جدولك بمظهر مخصص أكثر، يمكنك استخدام أوامر الحدود والتظليل Borders & Shading.
من مجموعة Borders يمكنك اختيار نمط، سمك ولون الحد، ومن ثم رسمها يدويًا:
وكذلك لديك خيار إضافة حدود لجميع جوانب الخلية المحددة، أو لجانب واحد فقط من قائمة Borders:
يمكنك استكشاف المزيد من الخيارات والتحكم بها بالنقر على Borders & Shading (أو على أيقونة مشغل Border & Shading الموجدة عند زاوية مجموعة Borders). وفي الحالتين سيُفتح نفس مربع الحوار:
من قسم Custom، اختر نمط الحد من قائمة Style، لونه من قائمة Color وعرضه من قائمة Width، واستخدم الأزرار في حقل المعاينة Preview لتطبيق الحدود. ومن قائمة Apply To حدد فيما إذا كنت تريد تطبيق الحدود على الجدول Table، على الخلايا Cell، أو على الفقرة Paragraph. انقر على OK بعد تخصيص جميع خياراتك.
ولإضافة لون تعبئة للخلايا استخدم أمر Shading. قم أولا بتحديد الخلية (أو مجموعة الخلايا) التي تريد تعبئتها ثم انقر على تظليل Shading لاختيار أحد الألوان في القائمة (أو غيرها من الألوان بالنقر على More Colors):
استكشف خيارات الحدود والتظليل وخصص جداولك ونسّقها بالشكل الذي تريده:
من الخيارات المفيدة عند العمل على المستندات بصورة عامة هو إنشاء الجداول بدون حدود. إذ تحتاج في بعض الأحيان إلى إدراج قائمة من النصوص بهيكلية جدول، لكنك لا تريد لها أن تبدو كالجدول. وهذا الأمر يمكن تحقيقه ببساطة بإزالة الحدود.
ضع المؤشر داخل أحد خلايا الجدول، ثم انقر على مسح Clear من معرض الأنماط:
ستختفي حدود الجدول، لكن ستبقى الخطوط المنقطة ظاهرة، وهذه هي خطوط الشبكة التي يمكنك جعلها مخفية أيضًا بإلغاء تفعيل أمر عرض خطوط الشبكة View Gridlines في تبويب تخطيط Layout:
عند إخفاء الحدود وخطوط الشبكة، سيتحول الجدول ليبدو كالنصوص العادية. ولكنّنا قلنا "إخفاء" وليس "إزالة"، أي أنّه في النهاية سيبقى محافظًا على هيكلية وخصائص الجدول. وفي هذه الحالة ما زال بإمكانك تغيير تخطيطه وتغيير تنسيقه من تبويبي Design و Layout، وكما وضّحنا في الفقرات السابقة:

baty- Admin

- المساهمات : 22
تاريخ التسجيل : 01/06/2021
 رد: كيفية إعداد هوامش مخصصة في Microsoft Word
رد: كيفية إعداد هوامش مخصصة في Microsoft Word
مربع النص هو عنصر، حاله حال الأشكال، الجداول، المخططات إلخ، تتم إضافته لاحتواء النصوص في أي موضع في المستند، فهو قابل للتحريك، التحجيم، والتنسيق. ويمكن أن يكون مفيدًا لشد الانتباه أو التركيز على نص محدد ضمن المستند.
يوفّر ميكروسوفت وورد مجموعة نماذج منسّقة مسبقًا من مربعات النص يمكن إدراجها بسهولة، ويمكن كذلك إنشاء مربعات النص وتنسيقها حسب الرغبة.
إدراج مربع نص منسّق مسبقًا
استخدم النماذج الجاهزة إن كنت ترغب في خيارات سريعة منسّقة. اذهب إلى تبويب إدراج Insert ثم انقر على زر مربع نص Text Box:
يحتوي معرض مربعات النص على نماذج منسّقة بشكل اقتباس وأخرى بشكل شريط جانبي. اختر النموذج حسب طبيعة النص الذي سيحتويه المربّع:
انقر على الخيار المرغوب وسيتم إدراجه مباشرة في الصفحة التي يوجد فيها مؤشر الكتابة:
بعد ذلك اكتب انسخ النص الذي تريد وضعه في مربع النص (Ctrl +C) وألصقه (Ctrl +V). سيتم لصق النص مع الاحتفاظ بنسيقه الأصلي بشكل تلقائي، فإذا رغبت في تطبيق تنسيق مربّع النص انقر على زر Ctrl الذي سيظهر بعد اللصق، وحدد الخيار Keep Text Only:
وكما ذكرنا أعلاه، يمكن معاملة مربع النص كما تعامل العناصر الأخرى. فإذا رغبت في تغيير موضعه، مرر مؤشر الفأرة فوق حافته إلى أن يتحوّل شكل المؤشر إلى أربعة متجهات، عندها انقر فوق المربّع وحرّكه بالسحب إلى الموضع المرغوب:
وإذا رغبت في تغيير حجمه، مرر مؤشر الفأرة فوق أحد مقابض الحافة الجانبية أو العلوية/السفلية، إلى أن يتحول شكله إلى متجهين، ثم انقر واسحب إلى الداخل لتقليل البعد أو إلى الخارج لزيادته:
رسم مربّع نص
استخدم هذا الخيار إذا كنت ترغب في التحكّم بتنسيق مربع النص بنفسك. اذهب إلى تبويب إدراج Insert، انقر على زر مربّع نص Text Box واختر رسم مربّع نص Draw Text Box:
سيتحول شكل المؤشر إلى علامة + سوداء، انقر فوق أي منطقة من الصفحة، واسحب الفأرة مع الاستمرار بالنقر إلى أن تحصل على الحجم المطلوب ثم أفلت زر الفأرة:
نلاحظ أنّه في هذه الطريقة يكون التحّكم في حجم وموضع المربع مباشرة أثناء الرسم. مع ذلك يمكنك تغيير كلّ منهما لاحقًا وحسب الحاجة.
ستلاحظ أيضًا ظهور تبويب تنسيق Format السياقي، والذي يحتوي على خيارات متنوّعة لتنسيق مربّعات النص ومحاذاتها. ويحتوي أيضًا على أمر مربع نص نفسه الذي استخدمته في رسم مربّع النص أعلاه:
وهذه طريقة أخرى للوصول إلى أمر رسم مربّع نص بالإضافة إلى تبويب إدراج. أي إذا كان لديك عنصر آخر يرتبط بتبويب تنسيق السياقي، كالأشكال مثلا، يمكنك النقر على العنصر لفتح التبويب ومن ثم اختيار أمر مربع نص.
تنسيق مربعات النص
سواء اخترت إدراج مربّع نص جاهز أو قمت برسم مربّع نص بسيط، يمكنك تنفيذ الكثير من الأوامر لتنسيق مظهر مربّع النص أو تغيير موضعه. وهذه الأوامر موجودة في تبويب تنسيق السياقي. وقبل تنفيذ أي أمر يجب أن تحدد مربّع النص بالنقر عليه أو وضع المؤشر داخله.
ضمن مجموعة أنماط الشكل Shape Styles، ستجد أنماط متنوّعة يمكنك تطبيقها على مربّع النص. بعضها بسيط جدًا بخلفية بيضاء وحد ملوّن، بعضها بتعبئة ملوّنة، وأخرى بتعبئة متدرجة. وتعتمد ألوان هذه الأنماط على النُسق Theme الذي تستخدمه في المستند:
وإذا كانت هذه الأنماط لا تروق لك، بإمكانك اختيار لون التعبئة المرغوب من أمر Shape Fill:
أو لون الحد المرغوب وحتّى إزالته No Outline من أمر Shape Outline. كما يمكن تغيير سمك الحد Weight أو نمطه Dashes (منقّط، متقطّع، إلخ):
تستطيع الوصول إلى كل هذه الخيارات والمزيد من الخيارات الدقيقة عبر جزء تنسيق الشكل Format Shape. انقر على زر فتح جزء تنسيق الشكل الموجود في زاوية مجموعة أنماط الشكل:
من تبويب Fill & Line ضمن مجموعة خيارات الشكل، يمكنك التحكّم في نمط التعبئة، لونها، ودرجة الشفافية. كما توجد المزيد من خيارات أنماط خط الحد ونوع الزوايا (مدوّرة، مشطوفة، أو حادّة)، وغيرها:
يحتوي تبويب Effect على نفس خيارات قائمة تأثيرات الشكل Shape Effect الموجودة في مجموعة أنماط الشكل. لكن هنا يمكنك التحكّم بدقة بإعدادات كل تأثير. على سبيل المثال، إذا قمت بإضافة ظل Shadow لمربّع النص، تستطيع تغيير إعدادات الظل كالشفافية، الحجم، المسافة، الزاوية، وغيرها من هذا التبويب:
أما تبويب Layout & Properties فيتضمّن خيارات تخطيط مربّع النص. كمحاذاة النص داخل المربّع، اتجاه النص وتدويره، أبعاد الهوامش الجانبية، العلوية، أو السفلية، وغيرها:
إذا قمت بتطبيق تنسيقات معيّنة على مربع نص معيّن وتريد إنشاء مربّع نص آخر بنفس التنسيق، بإمكانك استخدام أداة نسخ التنسيق Format Painter دون الحاجة إلى تكرار خطوات التنسيق السابقة.
حدد مربع النص الذي تريد نسخ تنسيقه، اذهب إلى تبويب الصفحة الرئيسية Home وانقر على أداة Format Painter، ثم انقر فوق مربّع النص الآخر لتطبيق التنسيق المنسوخ عليه:
بالإضافة إلى خيارات تنسيق المظهر، هناك مجموعة خيارات للتحكّم في موضع مربّع النص في الصفحة ومحاذاته.
من مجموعة ترتيب Arrange وبالتحديد من قائمة محاذاة Align اختر أولا فيما إذا كنت تريد أن تتم المحاذاة مع هامش الصفحة Align to Margin أو مع حدود الصفحة Align to Page. بعد ذلك اختر نوع المحاذاة (إلى اليمين، إلى اليسار، إلى الوسط، إلخ):
لاحظ في الصورة أدناه الفرق في طريقتي المحاذاة (مع الهامش أو مع حد الصفحة) لنفس النوع من المحاذاة:
كما توجد خيارات أخرى جاهزة لموضع ظهور مربع النص في الصفحة:
ربط مربعات النص
يعني ربط مربّعات النص، إنشاء رابط بين مربّعين أو أكثر بحيث ينتقل النص من المربّع الأول إلى الثاني المرتبط به إذا كان المربّع الأول لا يسعه احتواء جميع النصوص.
على سبيل المثال، إذا كان لديك فقرة من 8 سطور وتريد إدخالها في مربّع نص بحجم معيّن. عندما تقوم بإدخالها ستجد أن الحجم الذي اخترته لا يكفي لاحتواء سوى 5 سطور. في هذه الحالة بإمكانك إمّا تكبير الحجم باستخدام المقابض، أو ربط مربّع النص بمربع آخر ونقل النص الزائد إليه إذا كنت تريد الاحتفاظ بحجم المربع الأول.
أولا قم برسم مربّع نص ثاني بالحجم المرغوب. بعد ذلك حدد مربّع النص الأول الذي يحتوي على النص الطويل المقطوع، ثم اذهب إلى تبويب تنسيق السياقي وانقر على زر Create Link ضمن مجموعة Text:
بعد أن يتغيّر شكل المؤشر إلى شكل دلو صغير، اذهب إلى مربع النص الثاني وانقر فوقه لتوصيل النص من المربع الأول:
وبإمكانك دائمًا إلغاء الرابط إن لم تعد بحاجة إليه بالنقر على زرBreak Link الذي يظهر عند تحديد المربّع الأول:

baty- Admin

- المساهمات : 22
تاريخ التسجيل : 01/06/2021
 رد: كيفية إعداد هوامش مخصصة في Microsoft Word
رد: كيفية إعداد هوامش مخصصة في Microsoft Word
تشكّل الفقرات جزءًا أساسيًا من جميع مستندات وورد، ومن الضروري أن يعرف كل مستخدم كيفية تنسيق هذه الفقرات ومحاذاتها للحصول على مستندات متسقة وذات مظهر مرتب. سنتعلم في هذا الجزء، والأجزاء القادمة، كيفية تنسيق الفقرات باستخدام العديد من الخصائص مثل المحاذاة، المسافات البادئة، التباعد، التقنين، وغيرها.

المحاذاة Aligning
[size]يوفّر ميكروسوفت وورد مجموعة خيارات لمحاذاة الفقرات. وهو يقوم بشكل افتراضي باختيار نوع المحاذاة حسب اتجاه الكتابة. أي إذا كنت تكتب باللغة العربية (من اليمين إلى اليسار) سيقوم بمحاذاة بدايات جميع السطور مع هامش الورقة الأيمن. وإذا لم تتسع الهوامش للسطر، سيقوم تلقائيًا بنقل آخر كلمة من السطر الحالي إلى السطر التالي. وبالتالي تصبح إحدى حافات الفقرات منتظمة والأخرى مسننة:
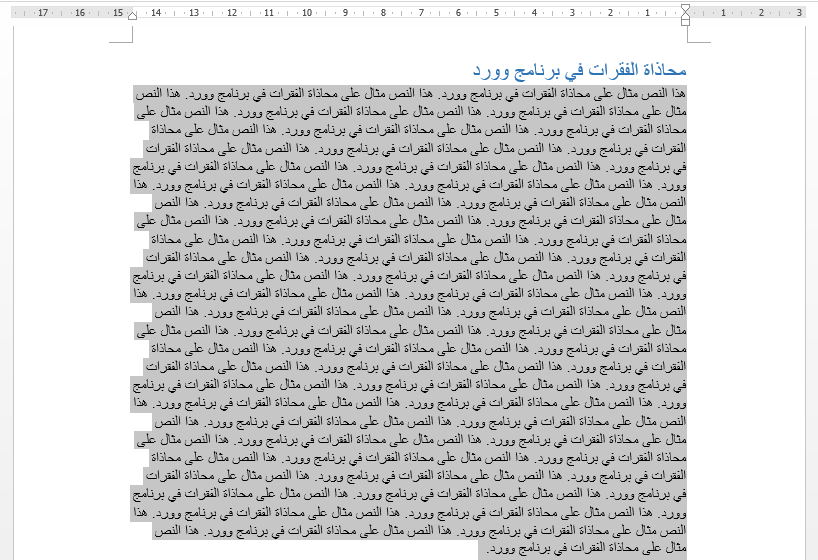
أما إذا كان الإدخال باللغة الإنجليزية فسيحصل العكس وتتم محاذاة بدايات جميع السطور مع هامش الورقة الأيسر بشكل افتراضي.
تستطيع الوصول إلى خيارات المحاذاة من تبويب الصفحة الرئيسية Home، وبالتحديد من مجموعة فقرة Paragraph:

[/size]
محاذاة إلى اليمين Alight to Right
[size]يقوم بمحاذاة النصوص مع الهامش الأيمن. ويمكنك استخدامه لتنسيق للنصوص المكتوبة باللغة العربية، أو لتنسيق النصوص في بعض أجزاء المستند كالرأس أو التذييل:
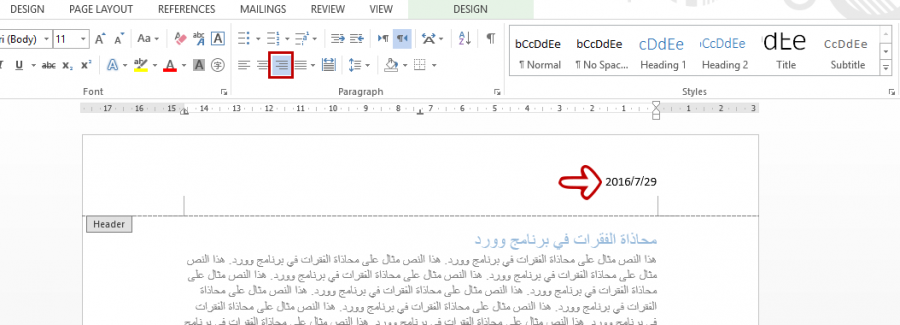
[/size]
محاذاة إلى اليسار Alight to Left
[size]يقوم بمحاذاة النصوص مع الهامش الأيسر. ويمكنك استخدامه لتنسيق للنصوص التي تكتب من اليسار إلى اليمين، أو لتنسيق النصوص في بعض أجزاء المستند كالرأس أو التذييل:
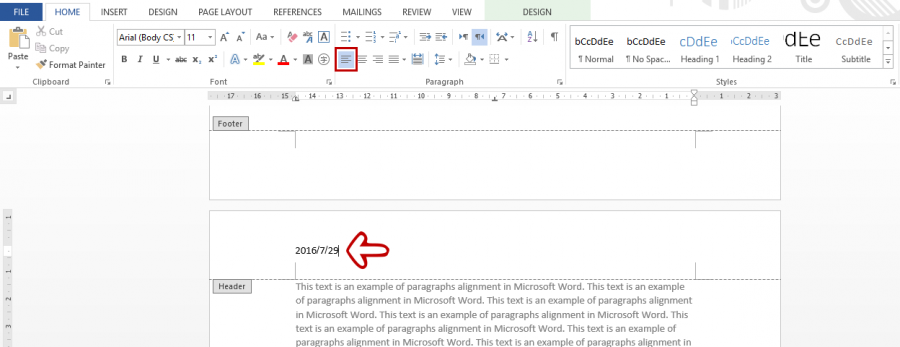
[/size]
توسيط Center
[size]يقوم بمحاذاة جميع الفقرات في وسط الصفحة، ويستخدم هذا الخيار لإعطاء النصوص مظهرًا رسميًا نوعًا ما، كما في الاقتباسات، صفحات الغلاف، وأحيانًا عناوين المستندات:
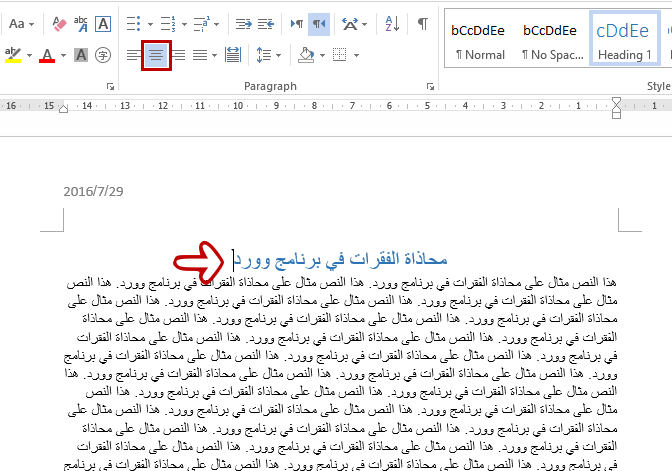
[/size]
ضبط النص Justify
[size]يقوم بتوزيع النصوص بين الهوامش بشكل متساوٍ مما يعطي للمستند مظهرًا مرتبًا جدًا:
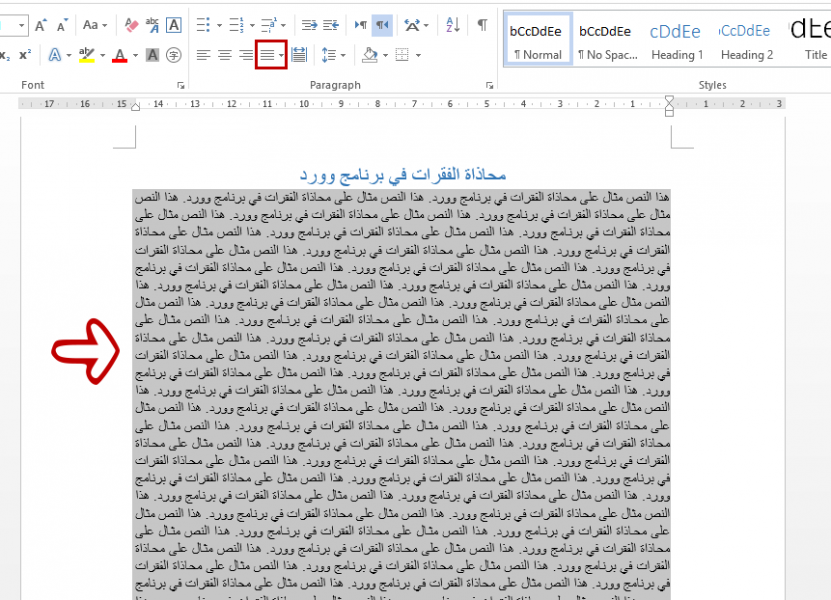
لتطبيق أحد خيارات المحاذاة على الفقرة، قم بتظليلها أولًا، ثم انقر على الخيار المرغوب من مجموعة فقرة Paragraph.
[/size]
المسافات البادئة Indents
[size]يقصد بالمسافة البادئة المسافة أو المساحة الفارغة التي تفصل بين الفقرة والهامش. وهي أداة لتنسيق الفقرات في المستند. هناك عدة أنواع من المسافات البادئة التي يمكن ضبطها بعدة طرق كذلك.
النوع الأول يسمى المسافة البادئة للسطر الأول First Line Indent، وهي المسافة التي تفصل السطر الأول دون بقية السطور عن الهامش الأيمن أو الأيسر. يمكن ضبط المسافة البادئة للسطر الأول باستخدام المسطرة.
ملاحظة: إذا لم تكن المسطرة ظاهرة في تخطيط المستند اذهب إلى تبويب عرض View ثم قم بتأشير مربع الخيار المسطرة Ruler:

ستلاحظ على المسطرة وجود أيقونة صغيرة لقمعين متعاكسين بالإضافة إلى مربع في أسفلها. يمثل القمع العلوي أداة التحكم بالمسافة البادئة للسطر الأول، انقر عليه ثم اسحب الفأرة إلى جهة اليسار لزيادة المسافة البادئة للسطر الأول في الفقرة المحددة وحسب البعد المرغوب. ولا يشترط بهذه الطريقة وضع مؤشر الكتابة عند بداية السطر الأول. إذ ستتغير المسافة البادئة للسطر الأول فقط أينما كان موضع مؤشر الكتابة:
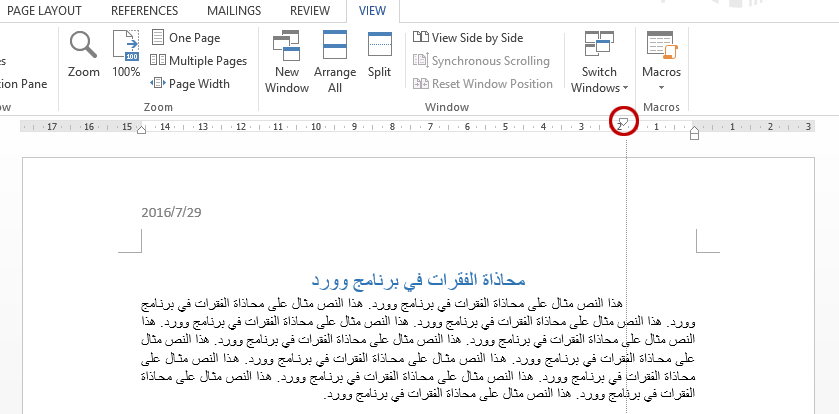
يمكن أيضًا تعيين المسافة البادئة باستخدام المفتاح Tab، وهنا يشترط وضع مؤشر الكتابة عند بداية السطر الأول:
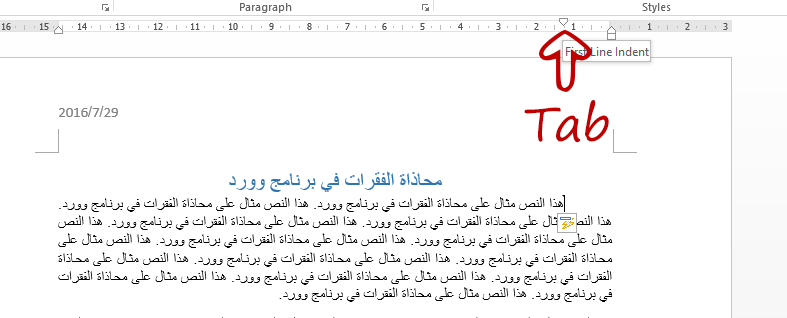
عندما تضغط على مفتاح Tab سيتم تعيين مسافة بادئة للسطر الأول بشكل تلقائي، ويمكن أن نستدل على ذلك من خلال تحرّك علامة المسافة البادئة على المسطرة:
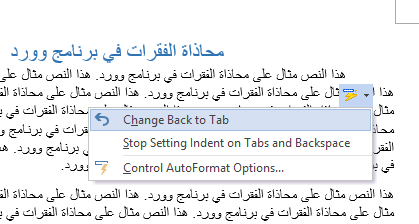
إنّ الضغط على مفتاح Tab إمّا سيضيف علامة جدولة tab أو سينشئ مسافة بادئة للسطر الأول. فإذا رغبت في التراجع عن تعيين المسافة البادئة وإضافة علامة الجدولة Tab بدلا من ذلك انقر على خيارات التصحيح التلقائي ثم انقر على Change Back to Tab وستلاحظ رجوع علامة المسافة البادئة إلى موقعها الأصلي على المسطرة. وإذا كنت تريد إيقاف البرنامج عن تعيين المسافة البادئة باستخدام مفتاحي الجدولة والتراجع فانقر على Stop Setting Indent on Tab Backspace. بكل الأحوال لن يتغير مظهر المستند سواء قمت بإضافة علامة الجدولة أو عيّنت مسافة بادئة.
النوع الثاني من المسافات البادئة يسمى المسافة البادئة المعلقة Hanging Indent، وهي المسافة التي تفصل سطور الفقرة، باستثناء السطر الأول، عن الهامش الأيمن أو الأيسر. ويمثّلها على المسطرة علامة القمع السفلي. عند النقر عليه والسحب إلى جهة اليسار ستزداد المسافة البادئة لسطور الفقرة الحالية، ماعدا السطر الأول. ولا يشترط هنا أيضًا أن تضع مؤشر الكتابة عند بداية السطر الثاني:
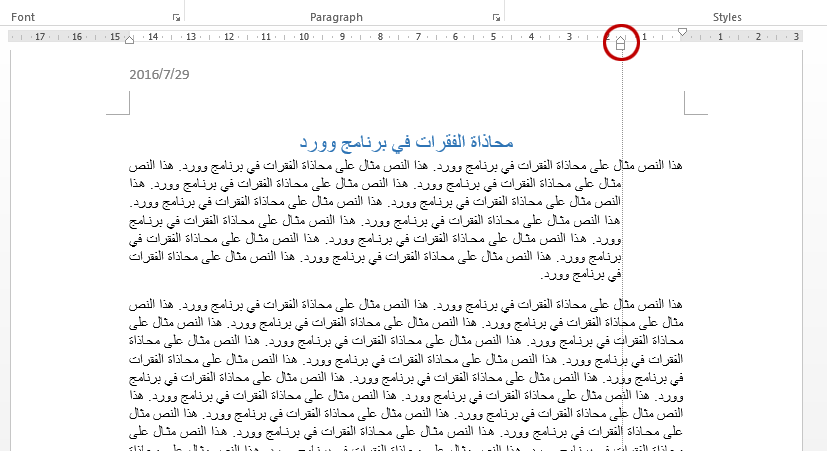
النوع الثالث هو المسافة البادئة اليمنى Right Indent (أو اليسرى وحسب اتجاه الكتابة)، ويمثلها علامة المربع على المسطرة. عند تحريك المربع ستتم زيادة المسافة البادئة للفقرة بأكملها بما فيها السطر الأول وبغض النظر عن موضع مؤشر الكتابة داخل الفقرة:
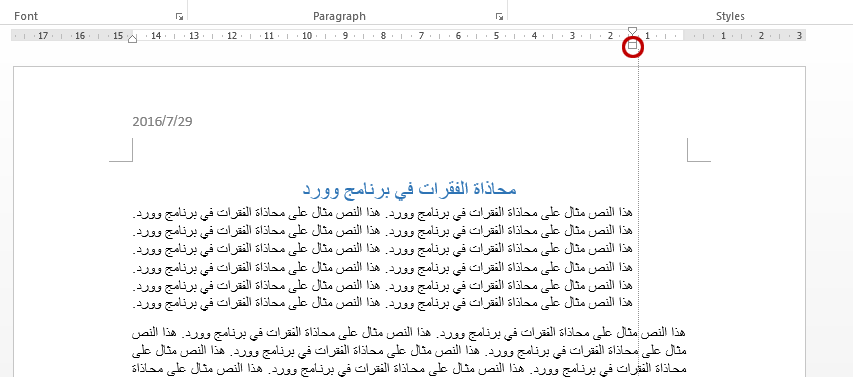
على الجانب الآخر من المسطرة توجد علامة المسافة البادئة اليسرى (أو اليمنى وحسب اتجاه الكتابة). عند تحريك علامة المسافة البادئة اليسرى ستزداد المسافة التي تفصل بين الفقرة والهامش الأيسر، وكما تلاحظ في الصورة أدناه:
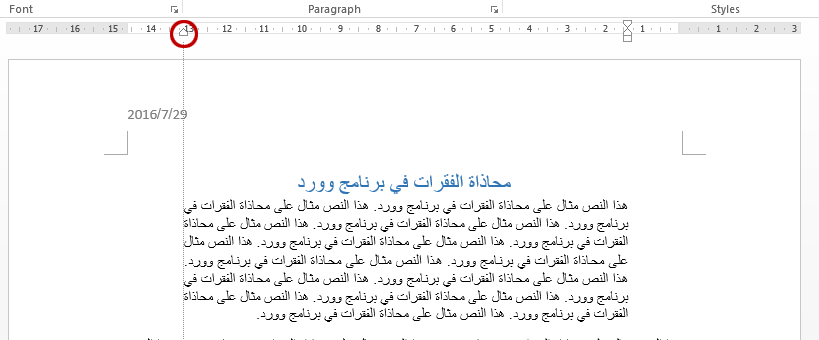
الطريقة الثانية لضبط المسافات البادئة هي من خلال مربع الحوار Paragraph. انقر على أيقونة مشغل مربع الحوار من مجموعة Paragraph في الصفحة الرئيسية:
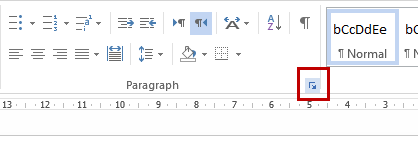
من تبويب Indents and Spacing يمكنك التحكم في خيارات المحاذاة، المسافات البادئة، والتباعد بإدخال قيمة محدد يدويًا:
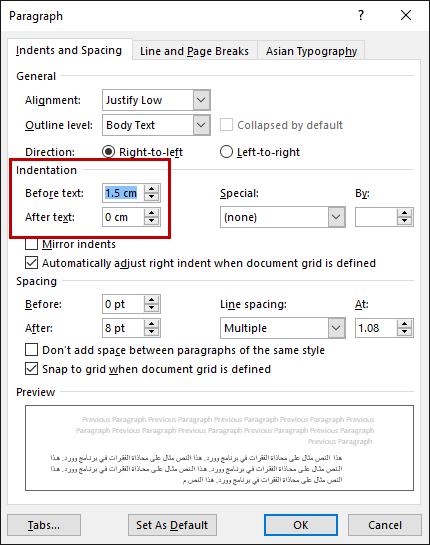
ما يهمنا هنا هو أبعاد المسافة البادئة، قم بإدخال المسافة المرغوبة في حقول قبل النص وبعد النص. وبإمكانك استخدام الأسهم أيضًا لزيادة أو إنقاص المسافة، علمًا أنّ التغيير سيحصل على المسافة البادئة اليمنى واليسرى فقط. فإذا رغبت ضبط المسافة البادئة للسطر الأول، أو المسافة البادئة المعلّقة، اختر أحد الخيارين من قائمة Special، ثم أدخل المسافة المرغوبة في حقل By:
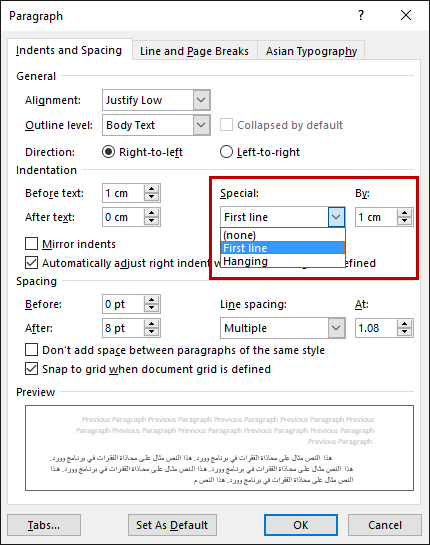
المسافات التي تدخلها في حقل By هي منسوبة إلى المسافة البادئة اليمنى. أي إذا كانت المسافة البادئة اليمنى 1سم عن الهامش، وقمت بتعيين مسافة بادئة للسطر الأول بمقدار 1سم، ستصبح المسافة التي تفصل السطر الأول عن الهامش 2سم. وهكذا.
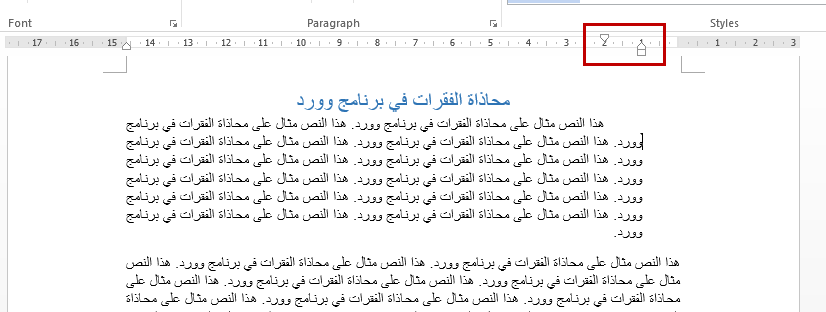
[/size]
التباعد بين الفقرات والسطور Spacing
[size]تباعد السطور هي المسافة التي تفصل بين كل سطر وسطر في الفقرة الواحدة. ولديك كمستخدم خيار التحكم في هذه المسافة يدويًا واختيار الأبعاد المرغوبة.
لتغيير تباعد سطور فقرة معينة، ضع مؤشر الفأرة داخل تلك الفقرة ثم انقر على أمر تباعد الأسطر والفقرات ضمن مجموعة فقرة في تبويب الصفحة الرئيسية:
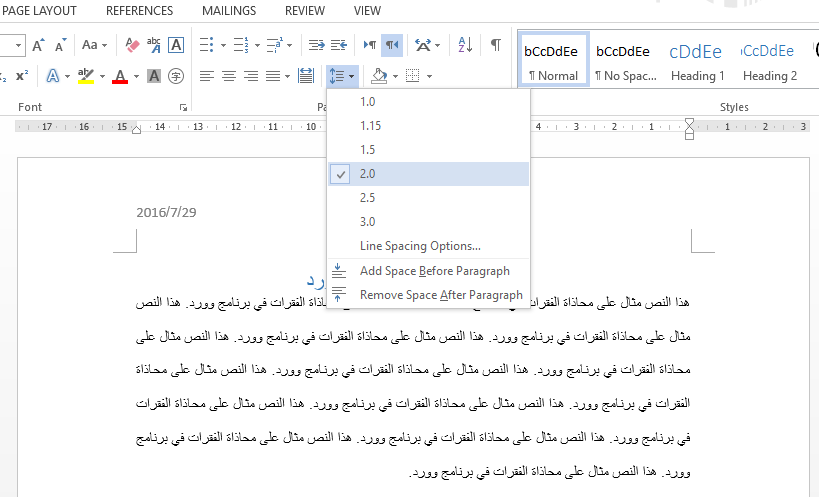
اختر أحد الأبعاد المضمّنة (1.0، 1.15، 1.5... إلخ) أو انقر على خيارات تباعد الأسطر Line Spacing Options للوصول إلى خيارات إضافية للتباعد:
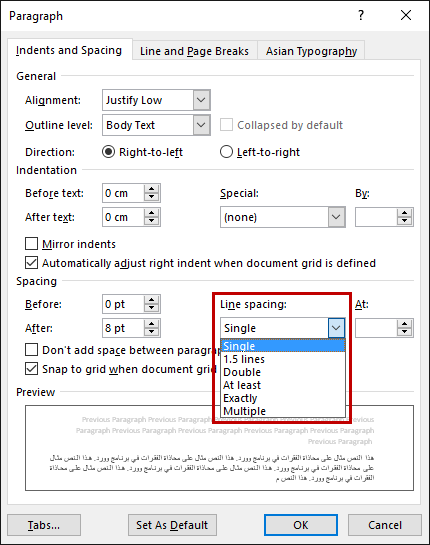
من قسم Spacing، وبالتحديد من قائمة Line Spacing تستطيع اختيار:
[/size]
- Single: تباعد سطر واحد، ويحدد مقداره على أساس حجم الخط الأكبر في السطر بالإضافة إلى مسافة إضافية تختلف باختلاف حجم الخط المستخدم.
- lines 1.5: تباعد يزيد 1.5 مرة عن تباعد السطر الواحد.
- Double: تباعد ضعف تباعد السطر الواحد.
- At Least: قيمة الحد أدنى للتباعد تقاس بالنقاط ويجب أن تكون أكبر قليلًا من حجم الخط المستخدم. أي إذا كانت النصوص بحجم 13 نقطة، استخدم تباعد 15، 16، 17 نقطة، وهكذا. وإذا كانت أحجام النصوص مختلفة في السطر الواحد، سيتم تغيير قيمة التباعد لتتناسب مع الحجم الأكبر.
- Exactly: مسافة تباعد محددة تقاس بالنقاط. ويجب أن تكون أكبر قليلًا من حجم الخط المستخدم.
- Multiple: تحديد عدد سطور التباعد المرغوب يدويًا. إذا كنت تريد النصوص متباعدة أكثر يمكنك استخدام قيم مثل 1.2 (أي تباعد يزيد بمقدار 1.2 مرة عن تباعد السطر الواحد)، 1.25، وهكذا.
- بصورة عامة يفضّل استخدام قيم متوسطة بحيث لا تظهر النصوص متباعدة جدًا، ولا محشورة مما يصعب القراءة. استفد من مربع المعاينة لمعرفة كيف سيبدو النص عند ضبط خيارات التباعد.
[size]
إذا كنت تريد ضبط تباعد السطور لفقرة معينة، ضع مؤشر الكتابة في أي موضع داخل تلك الفقرة ثم اختر التباعد المرغوب. أمّا إذا كنت تريد ضبط التباعد لكل السطور في المستند، اضغط على مفتاحي Ctrl+ A لتحديد كافة النصوص، ثم اختر التباعد المرغوب.
نأتي الآن إلى تباعد الفقرات، ويقصد به المسافة بين فقرة وأخرى (قبل وبعد الفقرة) في المستند الواحد. يمكن أن تكون هذه المسافة موحّدة لجميع فقرات المستند، أو يمكن أن تختلف من فقرة وأخرى وبمسافات نحددها يدويًا.
يمكن تغيير تباعد الفقرات بعد طرق، أولها وضع مؤشر الفأرة في أي مكان ضمن الفقرة ثم النقر على أمر تباعد الأسطر والفقرات من تبويب الصفحة الرئيسية، ثم النقر على إضافة مسافة قبل الفقرة Add Space Before Paragraph أو إضافة مسافة بعد الفقرة Remove Space After Paragraph:
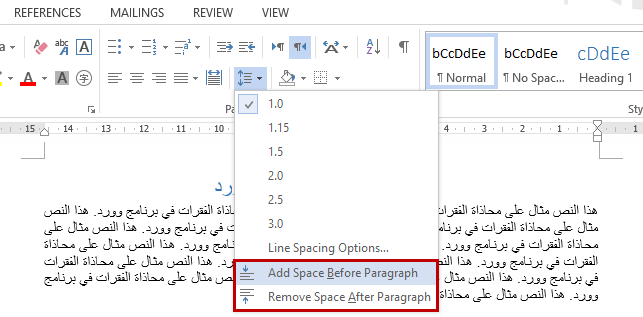
الطريقة الثانية هي بواسطة مربع الحوار Paragraph. من مجموعة Spacing قم بإدخال قيم التباعد المرغوبة للفقرة الحالية في حقول قبل Before وبعد After:
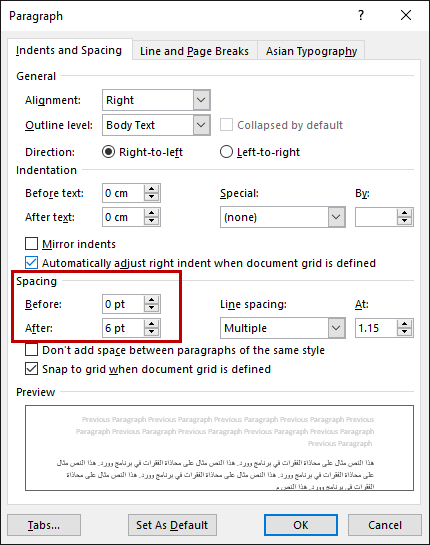
بإمكانك الوصول إلى نفس الخيارات من تبويب تخطيط الصفحة Page Layout وبالتحديد من مجموعة Paragraph:

الطريقة الثالثة هي من خلال الأنماط. حيث يختلف تباعد الأسطر والفقرات من نمط إلى آخر. انقر فوق معرض الأنماط ثم مرر مؤشر الفأرة فوق كل نمط لعرض معاينة مباشرة للتباعد. على سبيل المثال عند تطبيق النمط بلا تباعد No Spacing ستلاحظ إزالة كل المسافة قبل وبعد الفقرة وهذا لأنّ القيم الافتراضية لتباعد الفقرة في هذا النمط يساوي 0:
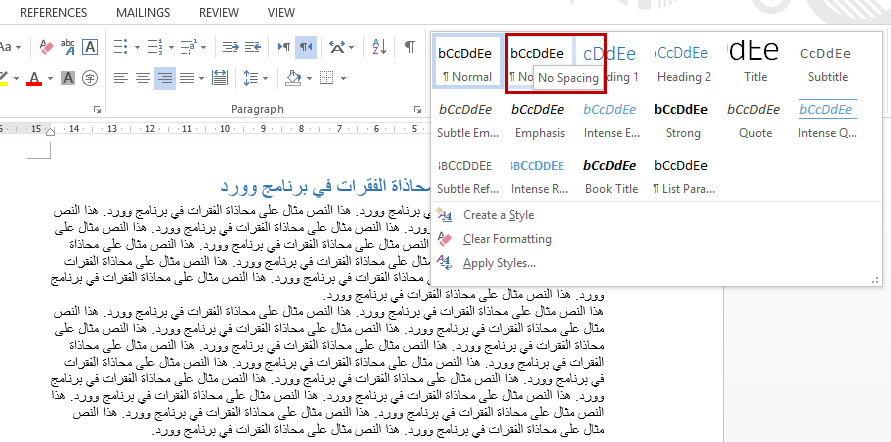
إذا رغبت في تطبيق النمط على كل الفقرات في المستند قم بتظليلها كلّها أولًا ثم انقر على النمط. ويمكن تعديل قيمة التباعد للنمط وتعيين القيمة المرغوبة بالنقر عليه بزر الفأرة الأيمن واختيار تعديل Modify:
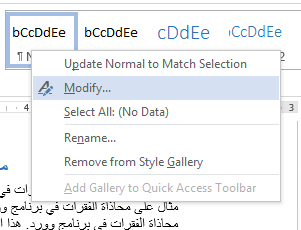
ثم النقر بعد ذلك على تنسيق Format> فقرة Paragraph:
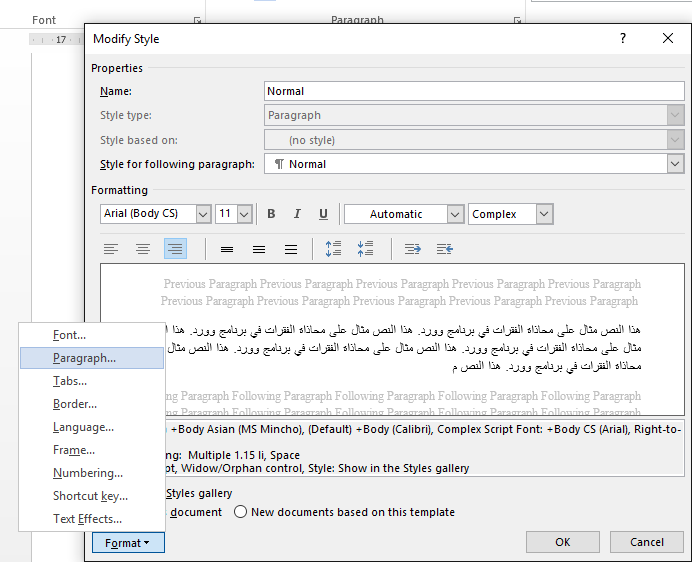
وأخيرًا تعديل قيم التباعد من مربع الحوار Paragraph:
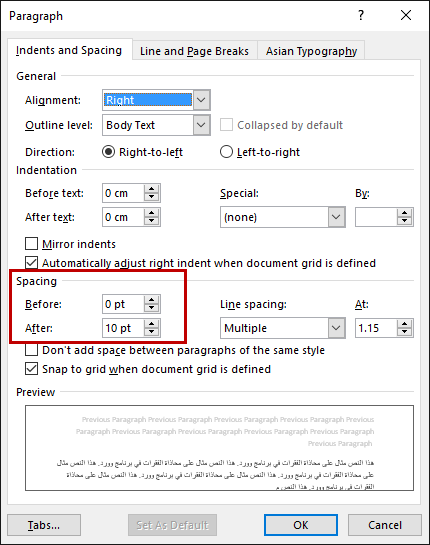
هذه الطريقة مفيدة لاختصار الوقت إذا كنت تريد تعيين تباعد معيّن لكل الفقرات في المستند أو لفقرات متفرقة فيه، حيث تكتفي بوضع المؤشر داخل الفقرة وتطبيق النمط، دون الحاجة إلى إعادة إدخال قيم التباعد لكل فقرة على حدة.
لقد غطيّنا في هذا الجزء المحاذاة، المسافات البادئة، والتباعد وسنكمل الشرح في الجزء القادم حول وسائل أخرى لتنسيق الفقرات والمتمثلة بعلامات الجدولة والأعمدة.
[/size]

baty- Admin

- المساهمات : 22
تاريخ التسجيل : 01/06/2021
 رد: كيفية إعداد هوامش مخصصة في Microsoft Word
رد: كيفية إعداد هوامش مخصصة في Microsoft Word
تتضمن أغلب المستندات التي نقوم بإنشائها قائمة نصيّة واحدة على الأقل، ويتم تنسيق هذه القوائم بشكل تعداد نقطي أو تعداد رقمي، وحسب أهمية تسلسل عناصر القائمة.
سنتعلم في هذا الدرس كيفية تنسيق القوائم النصية بهيئة تعداد نقطي ورقمي، بالإضافة إلى كيفية تعديل أنماطها وتخصيصها.
لإنشاء تعداد نقطي، نقوم بتحديد عناصر القائمة النصية، ثم ننقر على أمر التعداد النقطي Bullets في تبويب الصفحة الرئيسية Home:
يمكن أيضًا إنشاء التعداد النقطي أثناء إدخال عناصر القائمة. ندخل أول عنصر ثم نحدده وننقر على أمر Bullets. نضغط على مفتاح Enter وستتم إضافة النقطة الثانية تلقائيًا، بعدها ندخل العنصر الثاني ونضغط على Enter... وهكذا.
لتغيير نمط التنقيط ننقر على السهم بجانب أمر Bullets ونختار أحد الرموز الافتراضية، أو ننقر على الخيار Define New Bullet للوصول إلى مجموعة كبيرة ومتنوّعة من الرموز:
ننقر على زر Symbol في مربع الحوار الذي سيظهر لنا:
ثم نختار الرمز المرغوب من إحدى قوائم الرموز المضّمنة وننقر على OK> OK:
يمكننا أيضًا تغيير تنسيق الرمز وليس شكله فقط، ننقر على Bullets> Define New Bullet> Font:
نستخدم خيارات التنسيق المتنوّعة في مربع الحوار Font لتنسيق الرموز كتغيير لون الخط، حجمه، إلخ... علما أنّ التنسيقات ستُطبّق على نقاط التعداد فقط وليس على النصوص:
نقوم بتحديد قائمة النصوص التي نريد تحويلها إلى Checklist ثم ننقر على Bullets> Define New Bullet> Symbol. ومن قائمة Font نختار المجموعة Wingdings ثم نحدد رمز مربّع الخيار العادي أو ثلاثي الأبعاد وننقر على OK> OK:
إنشاء التعداد الرقمي بسيط أيضًا، فبمجرّد تحديد النص والنقر على زر الترقيم Numbering تصبح لدينا قائمة مرقّمة:
أو، وعلى غرار التعداد النقطي، نكتب الرقم الأول يدويًا، ثم ندخل العنصر الأول في القائمة ونضغط على مفتاح Enter ليتم إدراج الرقم الثاني تلقائيًا، وهكذا نكمل بقية القائمة:
ويمكننا تغيير نمط الترقيم باختيار أحد النماذج الافتراضية، كالترقيم باستخدام الحروف العربية، الإنجليزية، اللاتينية، إلخ، أو ننقر على Define New Number Format:
تتضمّن قائمة Number Style المزيد من أنماط الترقيم التي يمكن الاختيار منها، كما يمكن تغيير تنسيق الرقم، كحجم الخط، السمك، وغيرها من التنسيقات بالنقر على زر Font:
وإذا رغبنا في تغيير الرقم الذي يبدأ منه الترقيم، نحدد القائمة، ثم نختار Set Numbering Value من قائمة Numbering:
ثم ندخل الرقم الذي نريد أن نبدأ الترقيم منه في حقل set value to:
بما أننا قمنا بإدخال الرقم 3، سيكون رقم أول عنصر في القائمة هو 3، ثم يتم إكمال التسلسل بشكل اعتيادي:
نحدد النصوص التي نريد تحويلها إلى قائمة متعددة المستويات، ثم نختار أحد الأنماط الافتراضية من قائمة Multilevel List:
لن نلحظ أي تغيير عند اختيار النمط، والسبب هو أننا بحاجة إلى تحديد مستوى كل عنصر يدويًا. ويمكننا القيام بذلك إما باستخدام المفتاح Tab من لوحة المفاتيح أو استخدام زرّي زيادة/إنقاص المسافة البادئة Increase/Decrease Indent. نضع مؤشر الكتابة قبل العنصر ثم نضغط على مفتاح Tab (أو زر زيادة المسافة البادئة) لنقله إلى المستوى التالي:
أي لنقل العنصر من المستوى الأول إلى الثاني نضغط على مفتاح Tab مرة واحدة، ولنقله من المستوى الأول إلى الثالث نضغط على مفتاح Tab مرتين... وهكذا. أمّا لإرجاع العنصر إلى المستوى السابق فنضغط على مفتاح BACK SPACE:
ملاحظة: أقصى عدد للمستويات التي يمكن إنشاؤها في القائمة هو 9.
يمكن أيضًا تخصيص نمط الترقيم/التنقيط لكل مستوى على حدة وتغيير تنسيقه بالنقر على Define New Multilevel List من قائمة Multilevel List:
نحدد المستوى الذي نريد تغيير نمطه، ثم نختار النمط المرغوب من قائمة Number style for this level:
كما يمكننا تغيير تنسيق كل نمط لكل مستوى بالنقر على زر Font وتعديل خيارات التنسيق المتاحة، ثم مشاهدة التغييرات قبل تطبيقها من خلال مربّع المعاينة. وعند الانتهاء ننقر على OK> OK:
سنتعلم في هذا الدرس كيفية تنسيق القوائم النصية بهيئة تعداد نقطي ورقمي، بالإضافة إلى كيفية تعديل أنماطها وتخصيصها.
إنشاء تعداد نقطي
يُستخدم التعداد النقطي لتنسيق القوائم النصية التي يكون فيها التسلسل غير مهم. على سبيل المثال إذا رغبنا في توضيح العناصر التي يتكون منها البحث العملي نستخدم التعداد النقطي.لإنشاء تعداد نقطي، نقوم بتحديد عناصر القائمة النصية، ثم ننقر على أمر التعداد النقطي Bullets في تبويب الصفحة الرئيسية Home:
يمكن أيضًا إنشاء التعداد النقطي أثناء إدخال عناصر القائمة. ندخل أول عنصر ثم نحدده وننقر على أمر Bullets. نضغط على مفتاح Enter وستتم إضافة النقطة الثانية تلقائيًا، بعدها ندخل العنصر الثاني ونضغط على Enter... وهكذا.
لتغيير نمط التنقيط ننقر على السهم بجانب أمر Bullets ونختار أحد الرموز الافتراضية، أو ننقر على الخيار Define New Bullet للوصول إلى مجموعة كبيرة ومتنوّعة من الرموز:
ننقر على زر Symbol في مربع الحوار الذي سيظهر لنا:
ثم نختار الرمز المرغوب من إحدى قوائم الرموز المضّمنة وننقر على OK> OK:
يمكننا أيضًا تغيير تنسيق الرمز وليس شكله فقط، ننقر على Bullets> Define New Bullet> Font:
نستخدم خيارات التنسيق المتنوّعة في مربع الحوار Font لتنسيق الرموز كتغيير لون الخط، حجمه، إلخ... علما أنّ التنسيقات ستُطبّق على نقاط التعداد فقط وليس على النصوص:
كيفية إنشاء Checklist
في بعض الأحيان نحتاج إلى تنسيق القائمة النصية بشكل Checklist، وفي هذه الحالة يمكننا استخدام أحد رموز التعداد النقطي لإضافة مربعات الخيار.نقوم بتحديد قائمة النصوص التي نريد تحويلها إلى Checklist ثم ننقر على Bullets> Define New Bullet> Symbol. ومن قائمة Font نختار المجموعة Wingdings ثم نحدد رمز مربّع الخيار العادي أو ثلاثي الأبعاد وننقر على OK> OK:
إنشاء تعداد رقمي
يُستخدم التعداد الرقمي مع القوائم التي يكون فيها التسلسل مهمًا. على سبيل المثال عند شرح خطوات إعداد البحث العلمي فإننا نستخدم التعداد الرقمي.إنشاء التعداد الرقمي بسيط أيضًا، فبمجرّد تحديد النص والنقر على زر الترقيم Numbering تصبح لدينا قائمة مرقّمة:
أو، وعلى غرار التعداد النقطي، نكتب الرقم الأول يدويًا، ثم ندخل العنصر الأول في القائمة ونضغط على مفتاح Enter ليتم إدراج الرقم الثاني تلقائيًا، وهكذا نكمل بقية القائمة:
ويمكننا تغيير نمط الترقيم باختيار أحد النماذج الافتراضية، كالترقيم باستخدام الحروف العربية، الإنجليزية، اللاتينية، إلخ، أو ننقر على Define New Number Format:
تتضمّن قائمة Number Style المزيد من أنماط الترقيم التي يمكن الاختيار منها، كما يمكن تغيير تنسيق الرقم، كحجم الخط، السمك، وغيرها من التنسيقات بالنقر على زر Font:
وإذا رغبنا في تغيير الرقم الذي يبدأ منه الترقيم، نحدد القائمة، ثم نختار Set Numbering Value من قائمة Numbering:
ثم ندخل الرقم الذي نريد أن نبدأ الترقيم منه في حقل set value to:
بما أننا قمنا بإدخال الرقم 3، سيكون رقم أول عنصر في القائمة هو 3، ثم يتم إكمال التسلسل بشكل اعتيادي:
إنشاء قائمة متعددة المستويات
إذا كانت العناصر الرئيسية لقائمة النصوص تتضمّن عناصر فرعية، وهذه العناصر الفرعية تتضمّن بدورها عناصر فرعية أخرى، ففي هذه الحالة نقوم بإنشاء قائمة متعددة المستويات باستخدام التعداد النقطي أو الرقمي.نحدد النصوص التي نريد تحويلها إلى قائمة متعددة المستويات، ثم نختار أحد الأنماط الافتراضية من قائمة Multilevel List:
لن نلحظ أي تغيير عند اختيار النمط، والسبب هو أننا بحاجة إلى تحديد مستوى كل عنصر يدويًا. ويمكننا القيام بذلك إما باستخدام المفتاح Tab من لوحة المفاتيح أو استخدام زرّي زيادة/إنقاص المسافة البادئة Increase/Decrease Indent. نضع مؤشر الكتابة قبل العنصر ثم نضغط على مفتاح Tab (أو زر زيادة المسافة البادئة) لنقله إلى المستوى التالي:
أي لنقل العنصر من المستوى الأول إلى الثاني نضغط على مفتاح Tab مرة واحدة، ولنقله من المستوى الأول إلى الثالث نضغط على مفتاح Tab مرتين... وهكذا. أمّا لإرجاع العنصر إلى المستوى السابق فنضغط على مفتاح BACK SPACE:
ملاحظة: أقصى عدد للمستويات التي يمكن إنشاؤها في القائمة هو 9.
يمكن أيضًا تخصيص نمط الترقيم/التنقيط لكل مستوى على حدة وتغيير تنسيقه بالنقر على Define New Multilevel List من قائمة Multilevel List:
نحدد المستوى الذي نريد تغيير نمطه، ثم نختار النمط المرغوب من قائمة Number style for this level:
كما يمكننا تغيير تنسيق كل نمط لكل مستوى بالنقر على زر Font وتعديل خيارات التنسيق المتاحة، ثم مشاهدة التغييرات قبل تطبيقها من خلال مربّع المعاينة. وعند الانتهاء ننقر على OK> OK:

baty- Admin

- المساهمات : 22
تاريخ التسجيل : 01/06/2021
 رد: كيفية إعداد هوامش مخصصة في Microsoft Word
رد: كيفية إعداد هوامش مخصصة في Microsoft Word
لعد تعرّفنا في درس سابق على كيفية إدراج الصور في مستندات وورد، كيفية اقتطاع جزء منها، وكيفية التحكّم في أبعادها. كما تعلّما كيف نضغط الصور لتقليل أحجامها عند حفظ المستند.
سنغطّي في هذا الدرس كيفية استخدام الأوامر والخيارات الأخرى في تبويب تنسيق Format السياقي لنتحكّم في أنماط الصور وتغيير موضعها ومحاذاتها مع النص ومع الورقة نفسها.
تنسيق الصورة
[size]يوفّر وورد مجموعة من الأنماط الجاهزة والخيارات لتعديل مظهر الصور، وستجد نفس هذه الخيارات على برامج أوفيس الأخرى عند إدراج الصور عليها، مثل اكسل وبوربوينت.
لتعديل نمط الصورة نقوم بتحديدها أولًا لإظهار تبويب تنسيق، ثم نفتح معرض الأنماط الجاهزة من مجموعة Picture Styles:
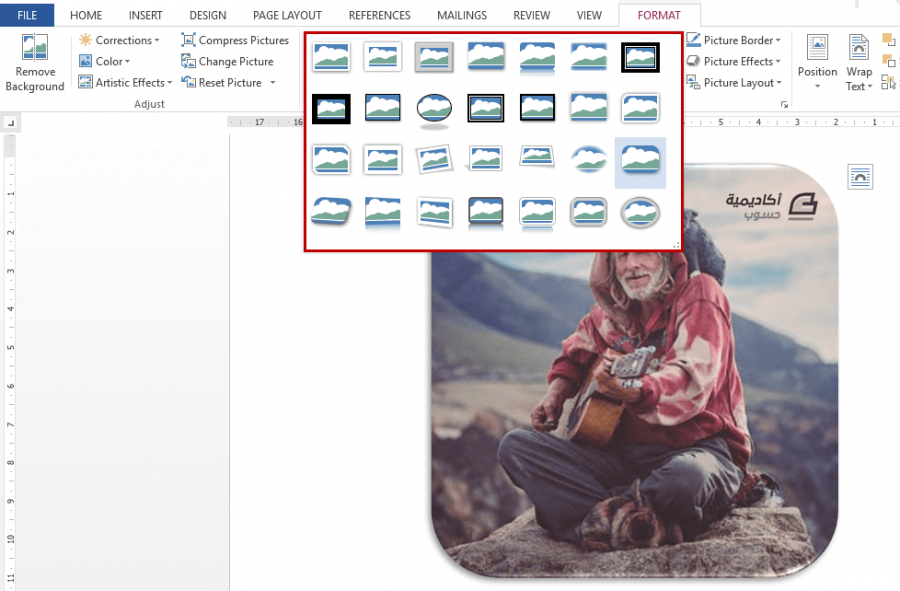
بمجرّد تمرير مؤشر الفأرة فوق النمط، سيُطبّق على الصورة بشكل مباشرة كمعاينة. وكما نلاحظ توجد العديد من الأنماط المضمّنة، منها بحدود بسيطة، وأخرى ذات انعكاس، وأخرى بإطارات بيضوية أو ناعمة الحواف. ننقر على النمط لتطبيقه على الصورة.
ولا ينتهي تنسيق الصورة باختيار أحد الأنماط، إذ توجد مجموعة خيارات أخرى بإمكاننا استخدامها لتخصيص كل نمط حسب الرغبة. فمن قائمة Picture Border يمكننا تغيير لون حد الصورة، سمكه، ونمطه:
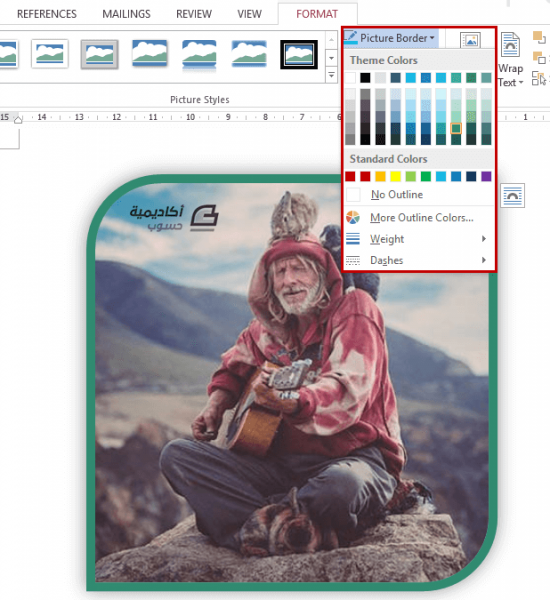
تختلف الألوان الافتراضية باختلاف ألوان نُسق Theme المستند، وبإمكاننا دائما الوصول إلى المزيد من الألوان بالنقر على More Outline Color.
وكذلك نستطيع تطبيق تأثيرات أخرى على الصورة، كالظل Shadow، التوهّج Glow، الانعكاس Reflection، أو استدارة ثلاثية الأبعاد 3D Rotation من قائمة Picture Effect:
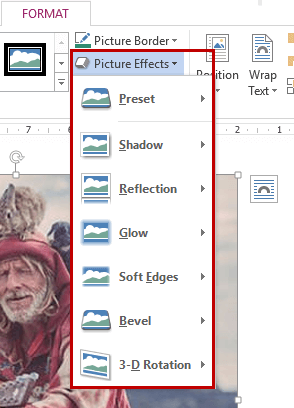
ويمكن أن نحصل على تأثيرات رائعة عندما ندمج أكثر من تأثير معًا. على سبيل المثال عندما نطبّق التأثير Cool Slant من مجموعة Bevel والتأثير Prospective Contrasting Left من مجموعة 3D Rotation:
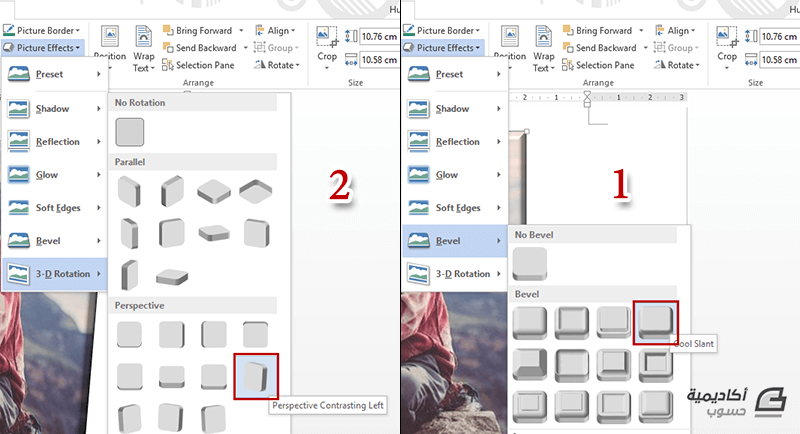
سنحصل على تأثير جميل وكأنّ للصورة بعد ثالث:
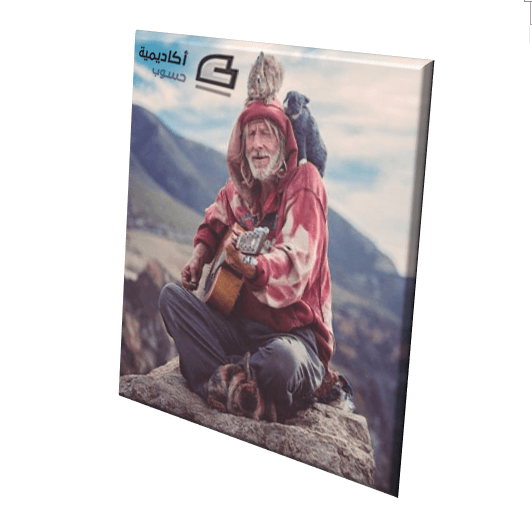
وللتحكّم أكثر في خيارات كل تأثير على حدة، نفتح جزء تنسيق الصورة ونتلاعب في القيم إلى أن نحصل على التأثير المرغوب. سنقوم هنا مثلا بزيادة الارتفاع Height من قسم 3-D Format> Top Bevel إلى 20 pt لإعطاء الصورة عمق أكبر:
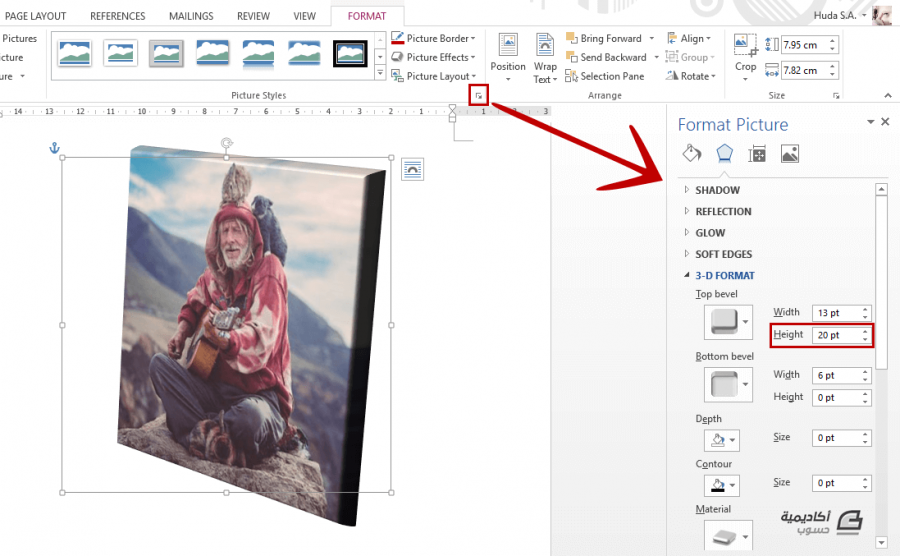
وهكذا يمكن استخدام الأنماط الجاهزة كنقطة بداية تنسيق الصورة ومن ثم التعديل عليها، أو استخدام الخيارات المتوفرة في قائمة Picture Effect والتلاعب بإعداداتها من جزء تنسيق الصورة لخلق التأثير المرغوب.
أما قائمة تخطيط الصورة Picture Layout فيمكننا استخدامها لتحويل الصورة إلى عنصر SmartArt بشكل مباشر وتسهيل ترتيبها وإضافة التسميات التوضيحية لها:
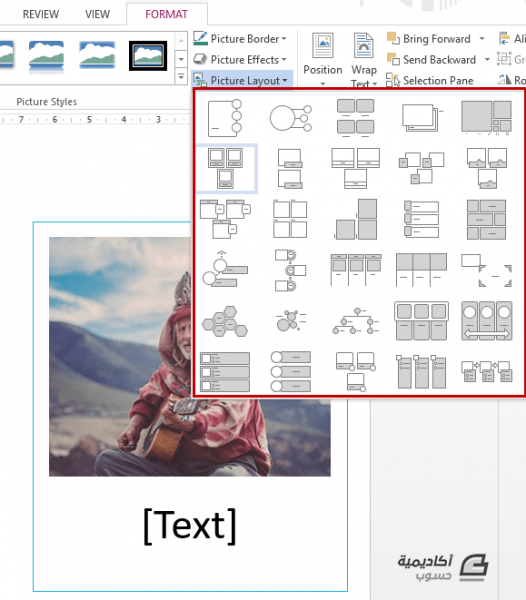
عند تطبيق أحد الخيارات المتاحة، سنُلاحظ ظهور تبويب تصميم Design السياقي الذي يحتوي على مجموعة خيارات مفيدة لتصميم SmartArt وتخصيصه:

لننتقل الآن إلى مجموعة Adjust التي تحتوي على المزيد من الأوامر لتعديل مظهر الصورة.
من قائمة تصحيحات Corrections وبالتحديد من مجموعة Soften/Sharpen يمكننا أن نجعل الصورة مموّهة أكثر أو ذات تفاصيل واضحة أكثر بالنقر على درجة النعومة/الحدّة المرغوبة:
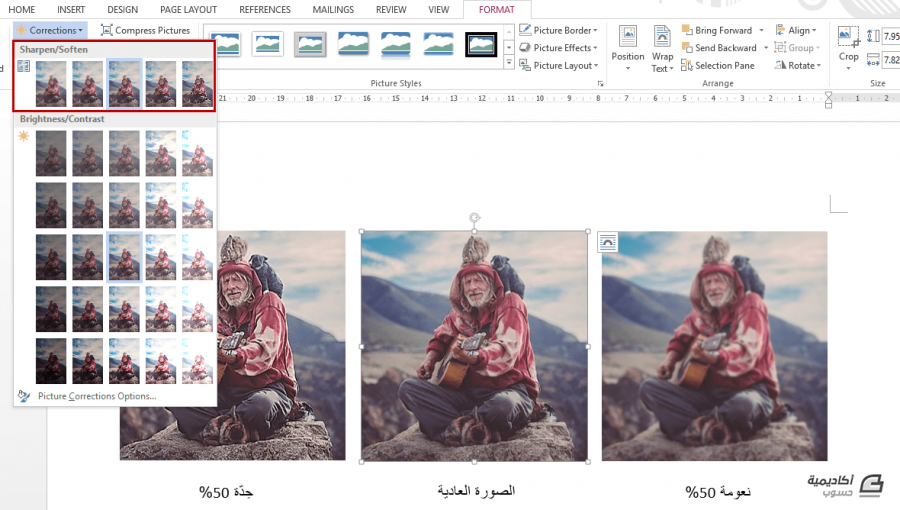
أما من مجموعة Brightness/Contrast فيمكننا التحكّم في إضاءة الصورة ودرجة تباين ألوانها:
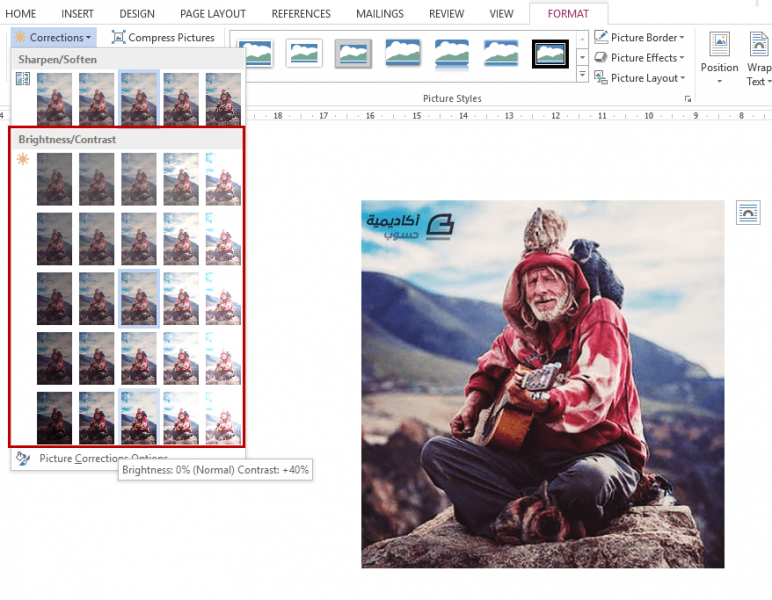
بالطبع يكون وقع هذه التأثيرات مختلفًا من صورة إلى أخرى. على سبيل المثال، قد تكون ألوان الصورة غامقة وتحتاج إلى إضاءة لتفتيحها، في هذه الحالة يمكننا استخدام خيار السطوع 20% أو أكثر، لكن إذا كانت ألوان الصورة فاتحة من الأصل، في هذه الحالة سيؤدي تطبيق تأثير السطوع إلى تشويه منظر الصورة. إذًا، كل ما علينا فعله هو تجربة مختلف الخيارات للحصول على المظهر المطلوب
من قائمة Color يمكننا التحكّم ببعض خصائص ألوان الصورة مثل التشبّع Saturation ودرجة اللون Color Tone (أو درجة حرارة اللون). إذ يمكننا أن نجعل شدّة ألوان الصورة عالية جدًا أو منخفضة جدًا. كما يمكننا جعل الصورة ذات ألوان دافئة أو باردة:
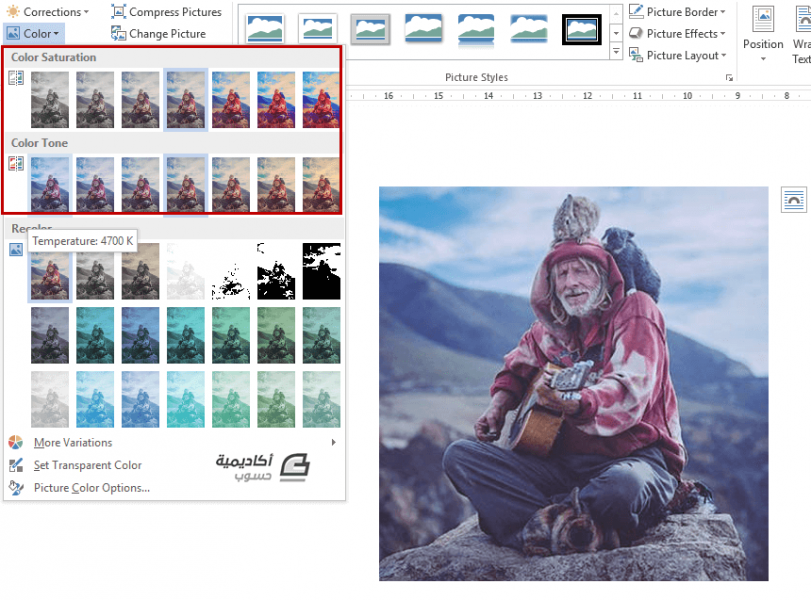
أما مجموعة خيارات إعادة التلوين فيمكننا استخدامها لجعل الصورة بلون مختلف تمامًا عن ألوانها الأصلية. ويمكننا الاستفادة من هذه الخيارات لجعل ألوان الصورة ملائمة لبقية عناصر المستند. ويظهر تأثيرها جليًا على العناصر الجرافيكية ذات الألوان المصمتة مثل القصاصات الفنية:
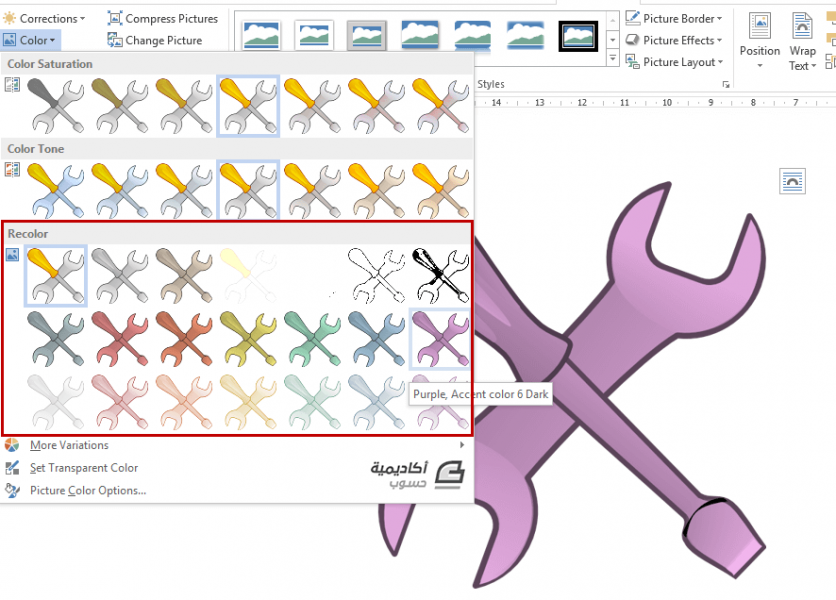
أمّا الخيارات في قائمة Artistic Effects فيمكننا استخدامها لتطبيق تأثيرات لجعل الصورة ذات مظهر بلاستيكي، أو لجعلها وكأنّها مرسومة بألوان مائية، أو غيرها من الخيارات. وربّنا ستجد هذه الخيارات مألوفة إذا اعتدت العمل على برنامج فوتوشوب:
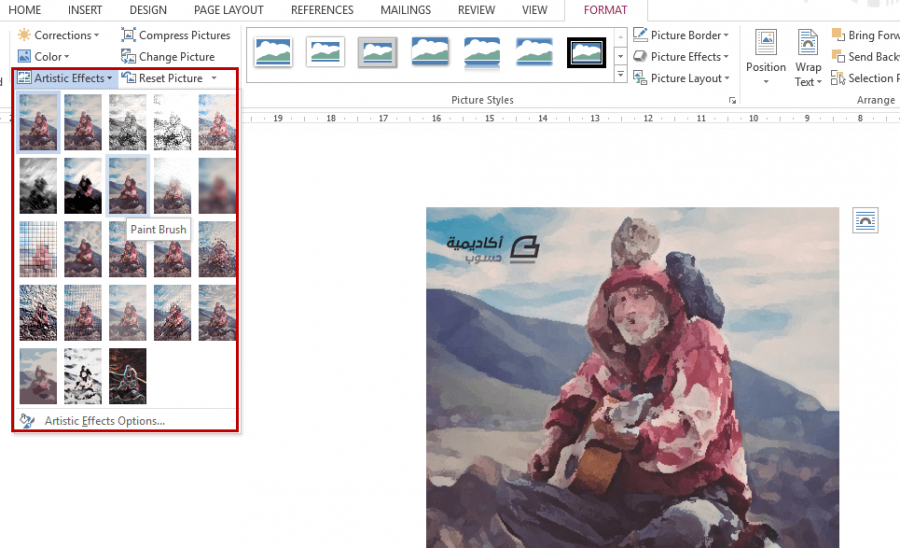
وكما قلنا سابقًا، يمكن أن تكون هذه التأثيرات ملائمة لصورة معيّنة، وغير ملائمة لأخرى، حسب نوع الصورة ودرجة ألوانها وإضاءتها.
[/size]
إزالة أجزاء من الصورة
[size]من الأدوات الجيّدة التي يوفرها ميكروسوفت وورد هي Remove Background التي تُستخدم لإزالة الأجزاء غير المرغوبة من الصورة تلقائيًا.
على سبيل المثال نريد إزالة خلفية الصورة أدناه ونحتفظ بالزهرة فقط:
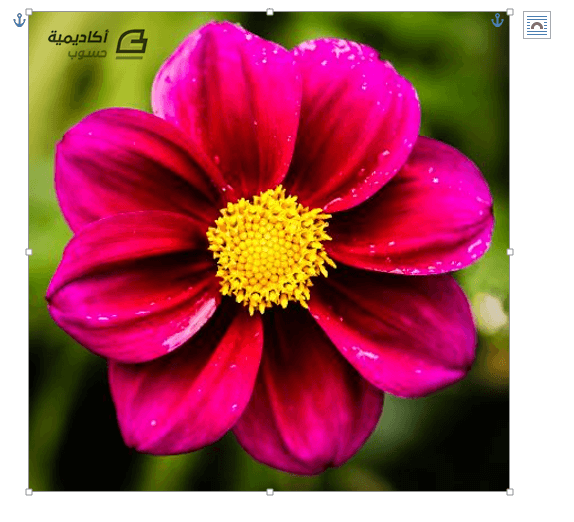
سنحدد الصورة وننقر على Remove Background من تبويب تنسيق السياقي:
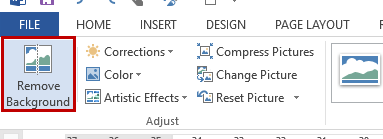
ستتم إحاطة الصورة بإطار ذي مقابض بالإضافة إلى تظليل بعض الأجزاء باللون البنفسجي، وهذه هي الأجزاء التي سيتم حذفها من الصورة. ويعتمد تظليل هذه الأجزاء على تباين ألوانها مع بقية أجزاء الصورة:
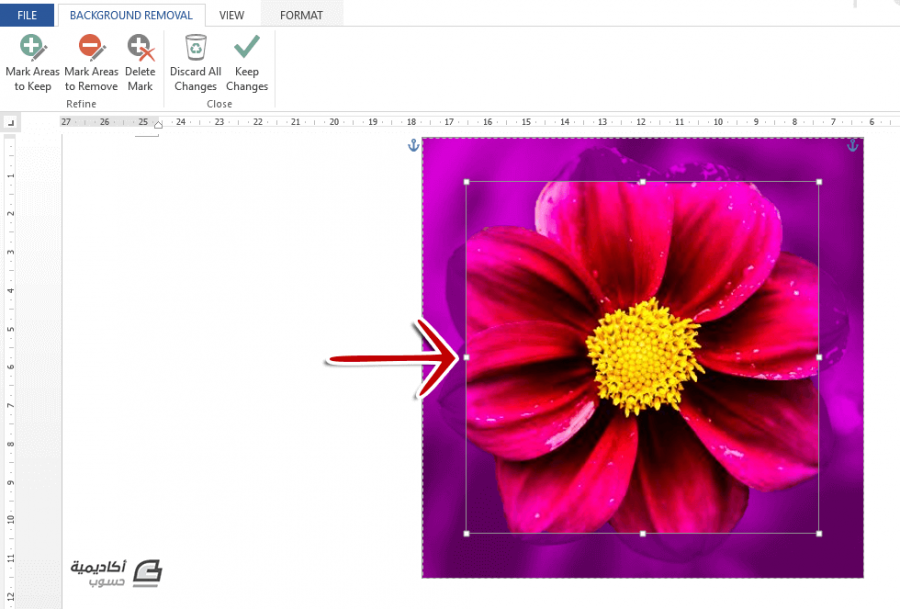
سنستخدم المقابض لتكبير الإطار ليحتوي صورة الزهرة بأكملها. وكما نلاحظ في الصورة أدناه، ما يزال هناك جزء صغير على يمين الزهرة لا نرغب في الاحتفاظ به:
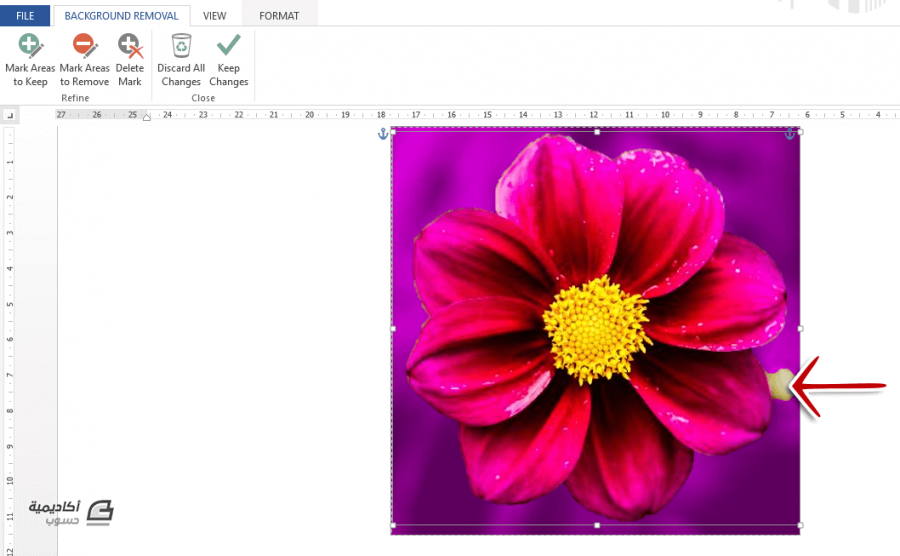
في هذه الحالة ننقر على الأداة Mark Area to Remove ونستخدم القلم لتأشير الأجزاء التي نريد حذفها:
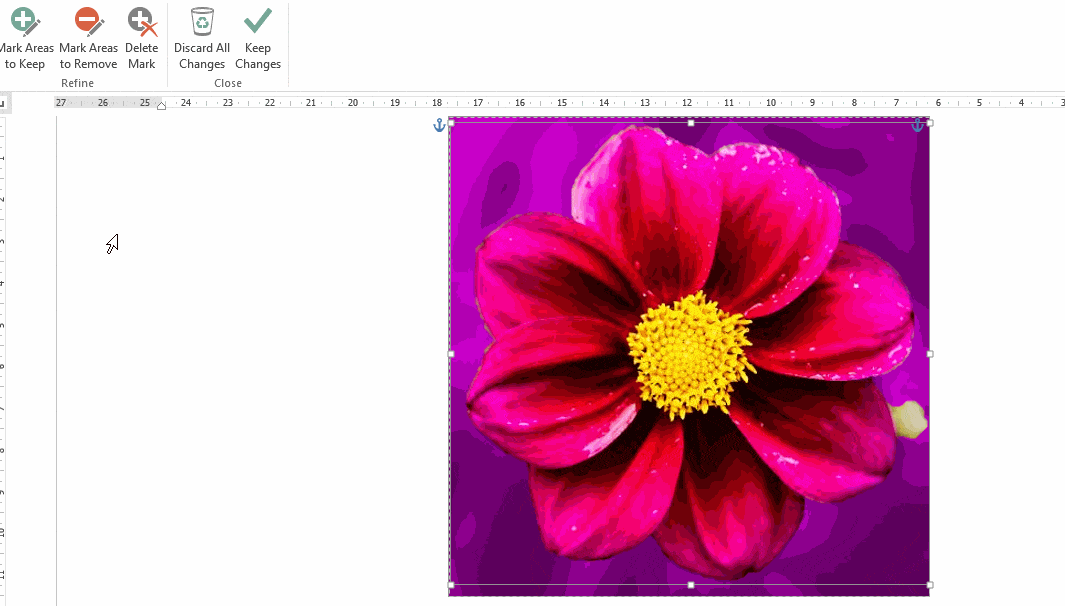
وبنفس الطريقة يمكننا استخدام الأداة Mark Area to Keep لتأشير الأجزاء التي نريد الاحتفاظ بها إذا قام وورد بتظليل تلك الأجزاء باللون البنفسجي.
بعد الانتهاء ننقر على زر Keep Changes:
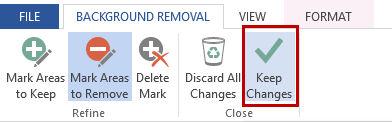
بالطبع لن تكون عملية القص مثالية جدًا، لكنّها ما تزال أداة مفيدة في حالات معيّنة وتساعد على إزالة الأجزاء غير المرغوبة بسرعة وسهولة:
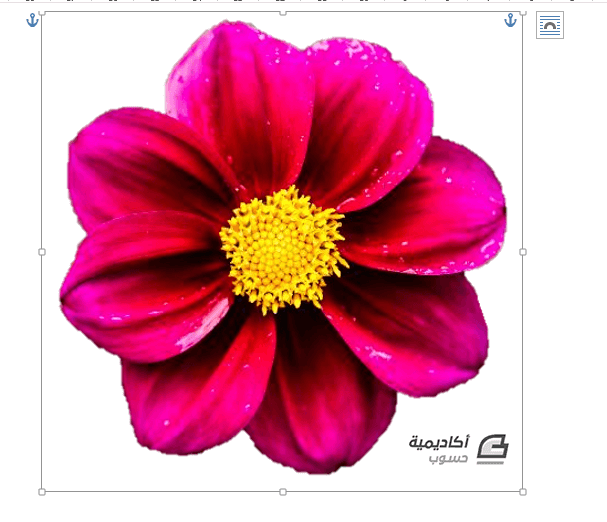
[/size]
تعديل موضع الصورة ومحاذاتها
[size]في تبويب تنسيق نفسه، وبالتحديد في مجموعة Arrange توجد الأوامر التي تُستخدم للتحكم في موضع الصورة في الورقة ومحاذاتها بالنسبة للهامش أو الورقة، بالإضافة إلى طريقة توزيع النص أو التفافه حول الصورة.
من قائمة Position يمكننا اختيار الموضع الذي نريد أن تظهر فيه الصورة على الورقة، سواء كان في الوسط، أعلى اليمين، في وسط اليسار أو غيرها من الخيارات. علمًا أنّه سيتم تغيير التفاف النص حول الصورة تلقائيًا حسب ما يتناسب وموضعها:
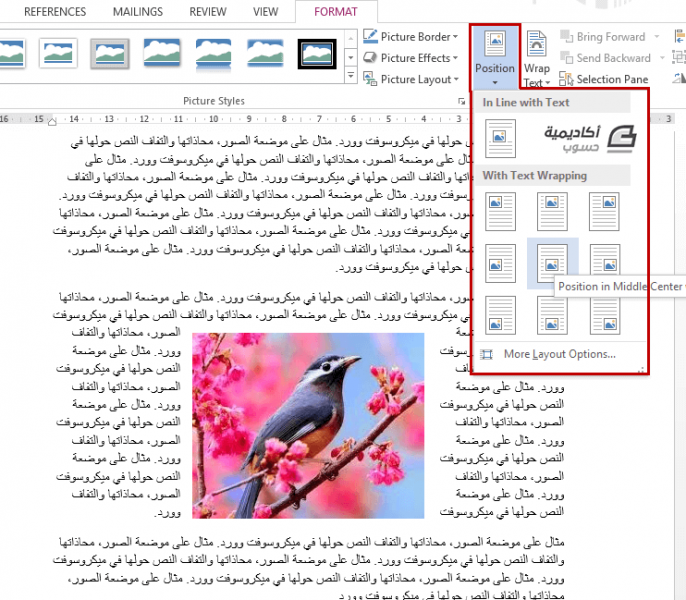
ومن قائمة Text Wrap نختار الطريقة التي يتوزّع فيها النص حول الصورة. المثال أدناه يوضّح بعض طرق التفاف النص، ويعتمد اختيارنا لإحدى الطرق على التفضيل الشخصي وحسب ما يلائم تنسيق المستند:
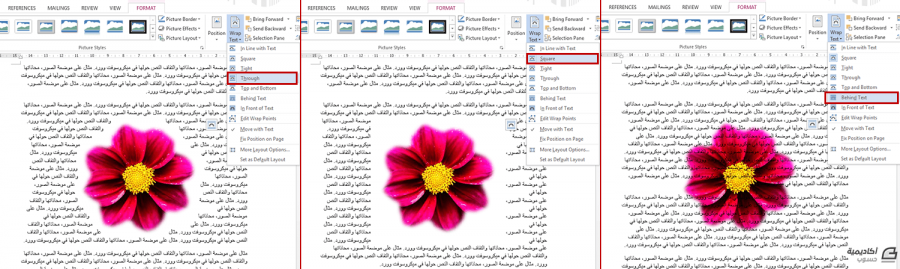
أمّا قائمة Align فنستخدمها لتحديد طريقة محاذاة حدود الصورة مع هوامش الورقة الجانبية أو العلوية/السفلية Align to Margin. أمّا إذا رغبنا في أن تتم المحاذاة مع حدود الصفحة، فنؤشر الخيار Align to Page ثم نختار نوع المحاذاة:
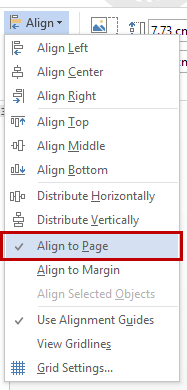
الصورة أدناه توضّح الفرق بين المحاذاة إلى اليمين مع هوامش الصفحة والمحاذاة إلى اليمين مع حدود الصفحة:
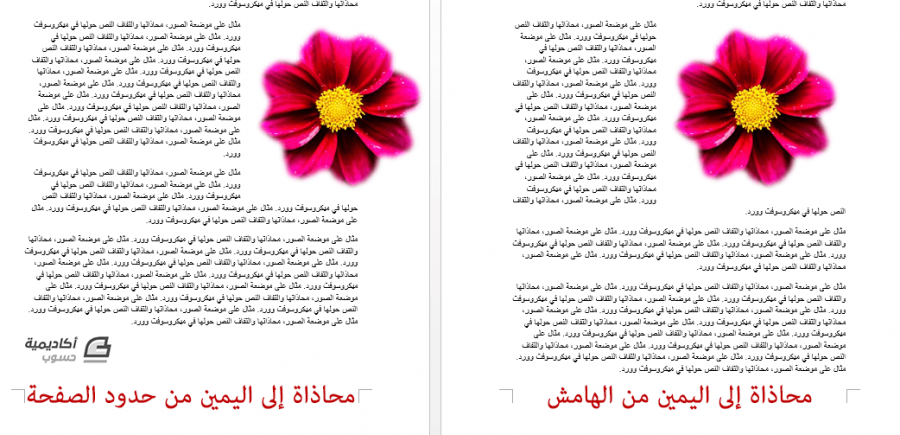
الخياران Distribute Horizontally وDistribute Vertically يُستخدمان لتوزيع المسافة بين الصورة بصورة متساوية أفقيًا أو عموديًا على التوالي، وهذا في حال قمنا بإدراج أكثر من صورة. نحدد جميع الصور بالضغط على مفتاح CTRL أثناء التحديد، ثم ننقر على Distribute Horizontally إذا كانت الصورة موضوعة على مسار أفقي أو Distribute Vertically إذا كانت موضوعة على مسار عمودي:
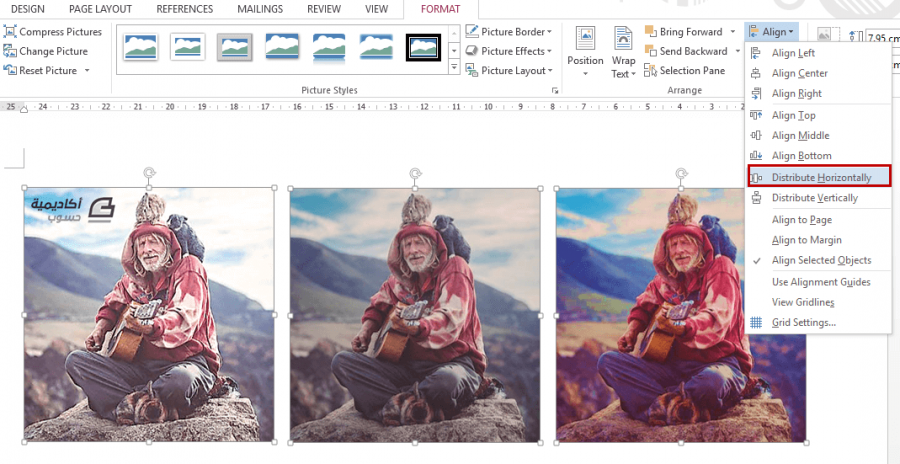
[/size]
تدوير الصور
[size]لتدوير الصورة 90 درجة باتجاه اليمين أو اليسار، ننقر على قائمة Rotate ونختار Rotate Right 90 أو Rotate Left 90:
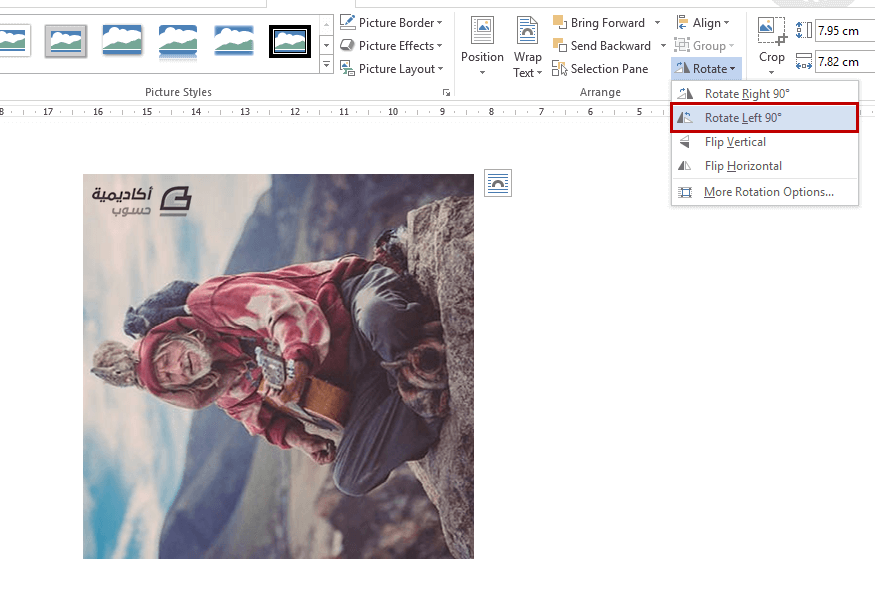
أمّا إذا رغبنا في تدويرها بزاوية محدّدة، ننقر على More Rotation Options ثم ندخل الزاوية المرغوبة في حقل Rotation:
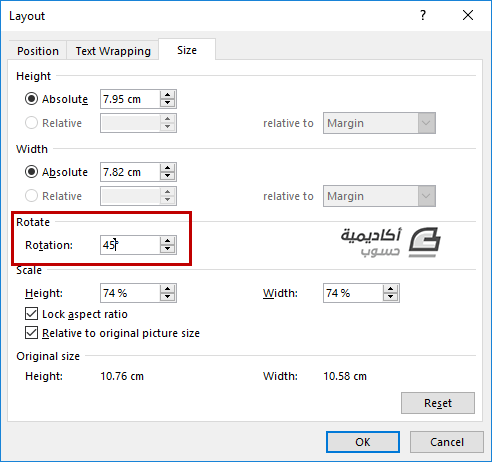
كما بإمكاننا قلب الصورة حول المحور الأفقي أو المحور العمودي بتحديد أحد الخيارين Flip Horizontal أو Flip Vertical:
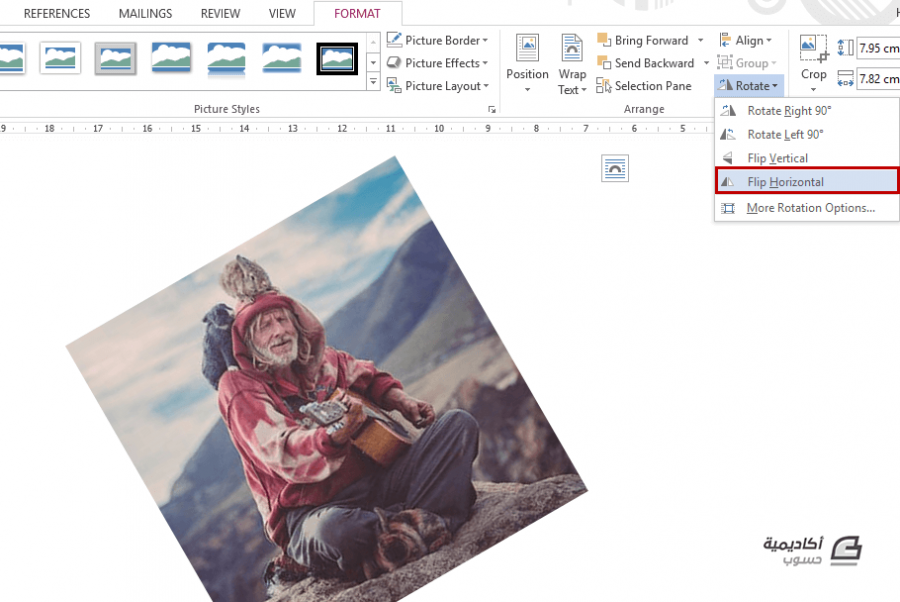
[/size]
خاتمة
[size]لقد تعلّمنا في هذا الدرس مختلف الأوامر والخيارات التي يوفّرها وورد لتحسين مظهر الصور وجعلها متناسقة أكثر مع نُسق المستند. كما تعرّفنا على كيفية محاذاتها وموضعتها لتصبح ملائمة لتخطيط المستند. وبالرغم من أننا استخدمنا الخيارات الافتراضية المضمّنة في كل قائمة، إلّا أنّه يمكننا أن نذهب إلى حد أبعد ونخصّص هذه الخيارات يدويًا باستخدام جزء تنسيق الصورة (كما فعلنا مع الصورة المجسّمة) ومربع الحوار Layout (كما فعلنا عند تدوير الصورة).
[/size]

baty- Admin

- المساهمات : 22
تاريخ التسجيل : 01/06/2021
 مواضيع مماثلة
مواضيع مماثلة» خيارات Microsoft Word المتقدمة
» كيفية جعل جوجل الصفحة الرئيسية على فايرفوكس ✔
» إدراج رأس وتذييل للصفحات Word 2013
» اعرف على كيفية استخدام ميزة Image Crop في Illustrator لاقتصاص صورة.
» إدخال/إدراج التاريخ و الوقت و اليوم في الورد| اختصار إدراج التاريخ|How to insert date in ms Word.
» كيفية جعل جوجل الصفحة الرئيسية على فايرفوكس ✔
» إدراج رأس وتذييل للصفحات Word 2013
» اعرف على كيفية استخدام ميزة Image Crop في Illustrator لاقتصاص صورة.
» إدخال/إدراج التاريخ و الوقت و اليوم في الورد| اختصار إدراج التاريخ|How to insert date in ms Word.
رياضتينا سبورت :: الفئة الأولى :: المنتدى العام :: الدورات الالكترونيه والتعليم عن بعد :: برامج الكمبيوتر 2021
صفحة 1 من اصل 1
صلاحيات هذا المنتدى:
تستطيع الرد على المواضيع في هذا المنتدى